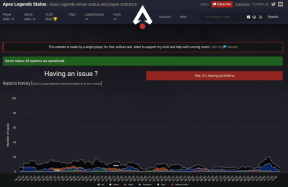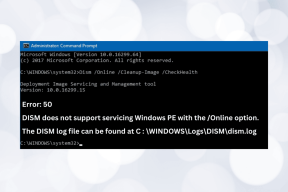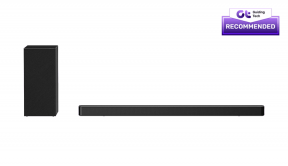Réparer Uplay Google Authenticator ne fonctionne pas
Divers / / November 28, 2021
Que faire si le code fourni par Google Authenticator n'est pas valide pour l'application Uplay. Dans ce cas, votre application Google Authenticator génère des codes de vérification en deux étapes incorrects. Divers utilisateurs d'Uplay ont signalé que souvent, Google Authenticator leur donne les mauvais codes, et à cause de cela, ils ne peuvent pas se connecter au service et jouer à leurs jeux préférés.

Pour résoudre ce problème, plusieurs utilisateurs ont synchronisé l'application Google Authenticator avec Uplay, mais même ce processus les oblige à utiliser la méthode d'authentification en 2 étapes.
Uplay : C'est un diffusion numérique, multijoueur de gestion des droits numériques et service de communication développé par Ubisoft. Ils offrent ce service sur plusieurs plateformes (PC, PlayStation, Xbox, Nintendo, etc.)
Mauvais code d'authentification saisi : Bien que le code d'application généré s'affiche avec un espace après les trois premières lettres à l'intérieur de l'application Google Authenticator, uPlay rejetterait le code s'il contient des espaces.
La correction du temps pour les codes n'est pas synchronisée: La correction du temps est un autre coupable populaire qui pourrait rejeter les codes générés par Google Authenticator. Fondamentalement, si l'utilisateur voyage entre plusieurs fuseaux horaires, la correction de l'heure peut se désynchroniser dans l'application d'authentification Google.
La date et l'heure sont incorrectes sur les appareils mobiles: Chaque fois que la date, l'heure et les fuseaux horaires sont incorrects avec la région, Google Authenticator génère des codes défectueux. De nombreux utilisateurs ont résolu ce problème en définissant les valeurs correctes et en redémarrant l'appareil.
Un problème interne dans uPlay: Au début, l'implémentation à deux facteurs sur uPlay était pleine de bugs, et elle l'est toujours dans une certaine mesure. Dans de nombreux cas, les utilisateurs n'étaient pas en mesure d'accéder à leur compte après avoir suivi les correctifs les plus courants, car le seul correctif disponible consistait à ouvrir un ticket d'assistance au bureau d'Ubisoft.
Cependant, si vous avez actuellement du mal à résoudre ce problème, cet article vous aidera à trouver les meilleures stratégies pour réparer Uplay Google Authenticator ne fonctionne pas:
Contenu
- Réparer Uplay Google Authenticator ne fonctionne pas
- Méthode 1: Saisie du code de l'authentificateur Google sans espaces
- Méthode 2: synchronisation de la correction de temps pour les codes
- Méthode 3: Réglage de la date et de l'heure correctes sur les appareils mobiles
- Méthode 4: ouvrir un ticket de support
Réparer Uplay Google Authenticator ne fonctionne pas
Méthode 1: Saisie du code de l'authentificateur Google sans espaces
Lorsque le code d'authentification Google est généré à l'aide duquel vous pourrez accéder à votre compte Uplay, il contient trois chiffres, puis un espace et à nouveau trois chiffres comme indiqué dans l'image ci-dessous.
Généralement, pour éviter toute erreur lors de la saisie du code, les gens copient simplement le code et le collent là où ils en ont besoin.
Mais dans Uplay, lors de la saisie du code, vous devez garder à l'esprit que le code doit être saisi sans espace, c'est-à-dire si vous avez copié et collé le code, puis après avoir collé le code, vous devez supprimer l'espace entre les chiffres, sinon il considérera le mauvais code et vous continuerez à obtenir l'authentification Google Erreur.
Après avoir supprimé l'espace dans le code d'authentification Google, votre erreur sera probablement résolue.
Méthode 2: synchronisation de la correction de temps pour les codes
Comme indiqué ci-dessus, en raison parfois de fuseaux horaires différents, le code « heure de réception » et l'heure de l'appareil peuvent varier en raison de l'erreur de non-fonctionnement de l'authentification Google. Ainsi, en synchronisant la correction de temps pour les codes, votre erreur peut être résolue.
Pour synchroniser la correction de l'heure pour les codes dans Google Authenticator, suivez les étapes ci-dessous :
Remarque: les étapes mentionnées ci-dessous pour synchroniser la correction de l'heure des codes sont les mêmes pour toutes les plateformes comme Android, iOS, etc.
1. Ouvrez le Authentificateur Google app sur votre appareil mobile en cliquant sur son icône.
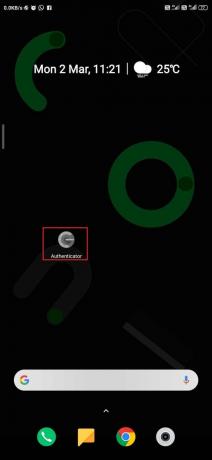
2. Dans l'application, cliquez sur le trois points icône disponible dans le coin supérieur droit de l'écran.
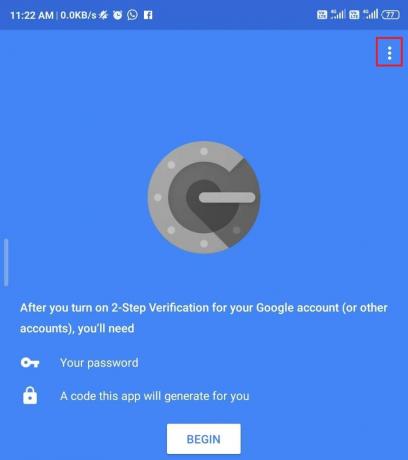
3. UNE menu s'ouvrira. puis cliquez sur le Paramètres option du menu
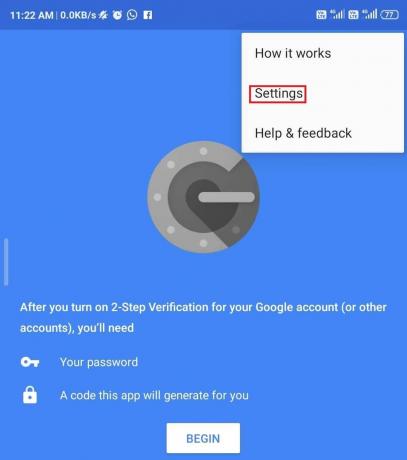
5. Sous Paramètres, cliquer sur Correction du temps pour les codes option.
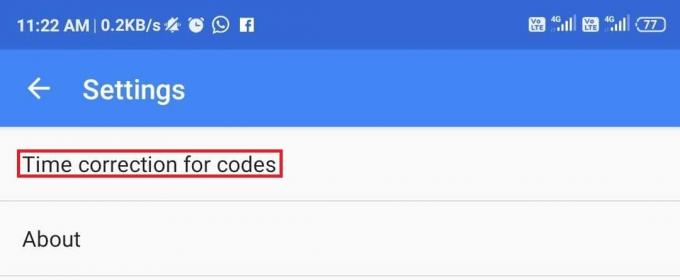
6. Sous Correction du temps pour les codes, clique sur le "Synchroniser maintenant” option.
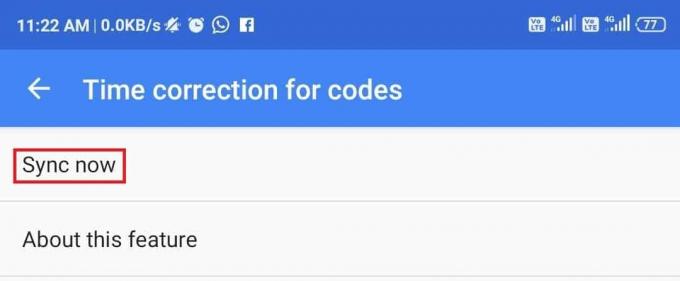
7. Maintenant, attendez que le processus soit terminé.
Après avoir terminé les étapes ci-dessus, la correction de l'heure pour les codes sera synchronisée. Maintenant, essayez d'entrer le code Google Authenticator. Votre problème sera résolu maintenant.
Lire aussi :10 meilleurs émulateurs Android pour Windows et Mac
Méthode 3: Réglage de la date et de l'heure correctes sur les appareils mobiles
Parfois, l'heure et la date de votre appareil mobile ne sont pas définies en fonction de votre région, ce qui peut entraîner une erreur dans le code d'authentification Google. En réglant l'heure et la date de votre appareil mobile en fonction de votre région, votre problème peut être résolu.
Pour régler la date et l'heure de votre appareil mobile Android, suivez les étapes ci-dessous :
1. Ouvert Paramètres de votre téléphone en cliquant sur l'icône des paramètres.

2. Sous Paramètres, faites défiler vers le bas et accédez au paramètres additionnels option et cliquez dessus.
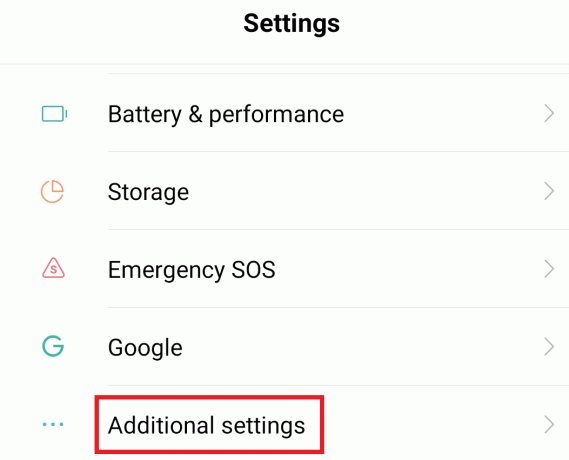
3. Maintenant, sous Paramètres additionnels, clique sur le Date et heure option.

4. Sous Date et heure, assurez-vous que les bascules associées au La date et l'heure automatiques et le fuseau horaire automatique sont activés. Sinon, activez-les en appuyant sur le bouton.

5. Maintenant, Redémarrage votre appareil.
Pour régler la date et l'heure de votre appareil mobile iOS, suivez les étapes ci-dessous :
1. Ouvert Paramètres de votre appareil iOS.
2. Sous Les paramètres, clique sur le Général option.

3. Sous Général, cliquer sur Date et heure et réglez-le sur Automatique.

4. Encore sous Les paramètres, clique sur le Intimité option.

5. Sous Intimité, cliquer sur Services de location et réglez-le sur toujours utiliser pour l'application Google Authenticator.
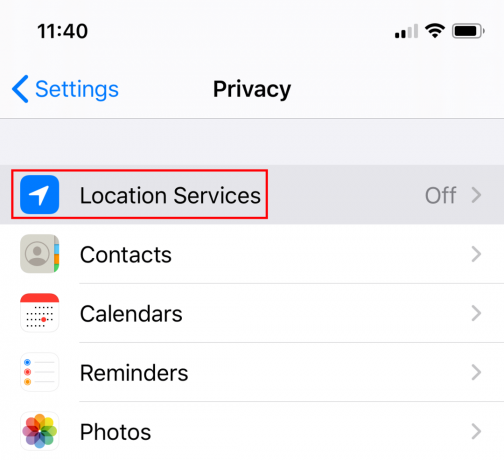
6. Redémarrage votre appareil.
Une fois les étapes ci-dessus terminées, redémarrez votre appareil, entrez le code Google Authenticator maintenant et votre problème sera résolu.
Lire aussi :Comment lier votre téléphone Android à Windows 10 ?
Méthode 4: ouvrir un ticket de support
Si, en utilisant l'une des méthodes ci-dessus, si votre Google Authenticator ne fonctionne toujours pas, vous devez faire appel au support technique d'Ubisoft. Vous pouvez y enregistrer votre requête et elle sera résolue par leur équipe d'assistance dans les plus brefs délais.
Pour créer un ticket pour votre requête, visitez le lien ci-dessous et enregistrez-y votre requête, qui sera généralement résolue dans les 48 heures.
Lien pour augmenter le ticket: diffusion numérique
Avec un peu de chance, en utilisant l'une des méthodes ci-dessus, vous pourrez Résoudre le problème Uplay Google Authenticator qui ne fonctionne pas. Mais si vous avez encore des questions, n'hésitez pas à les poser dans la section commentaires.