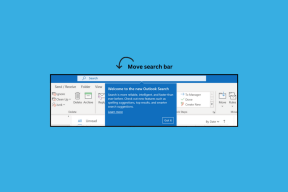Guide de connexion Bureau à distance sous Windows 10
Divers / / November 29, 2021
L'accès à distance à votre PC est une chose que tout connaisseur de la technologie connaît. Nous avons couvert ce domaine dans le passé à plusieurs reprises pour diverses plates-formes. Mais avec une majeure changement dans un système d'exploitation, Windows 10 cette fois, il nécessite un rafraîchissement. Voyons donc ce qui a changé (ou pas) dans Windows 10.

Les bases: activer le bureau à distance
Par défaut, le bureau à distance est désactivé pour des raisons de sécurité. Pour l'activer, rendez-vous sur Panneau de configuration -> Système et sécurité, sous le Système rubrique cliquez sur Autoriser l'accès à distance. Dans la fenêtre maintenant ouverte, cochez la case Autoriser les connexions d'assistance à distance à cet ordinateur case à cocher et le Autoriser les connexions à distance à cet ordinateur case à cocher également.

Bien que les utilisateurs de Windows 10 Home puissent modifier ces paramètres, leurs PC ne prennent pas en charge les connexions RDP entrantes. En termes simples, vous ne pourrez pas connecter votre PC à distance, mais le contraire est vrai.

Si vous souhaitez configurer un accès sans surveillance, vous devrez également configurer les options d'alimentation. Aller à Panneau de configuration -> Matériel et son -> Options d'alimentation. Cliquer sur Modifier les paramètres du forfait à côté de votre plan sélectionné. Dans ce changement Mettre l'ordinateur en veille à Jamais. Pour les utilisateurs qui effectuent un démarrage multiple, assurez-vous que votre PC démarre sous Windows par défaut au cas où il redémarrerait.
Connexion à un ordinateur
Pour vous connecter à un PC distant, recherchez simplement l'application Remote Desktop. C'est comme dans Windows 8, entrer l'adresse IP ou le nom de domaine du PC que vous souhaitez connecter et appuyez sur connecter. Des options plus avancées sont disponibles, pour les afficher, cliquez sur Scomment Options.

Si vous vous connectez souvent à plusieurs PC, vous pouvez également enregistrer leurs paramètres personnalisés dans un fichier RDP. Après avoir entré l'adresse IP ou le nom de domaine, appuyez simplement sur Relier pour démarrer la séance. Si vous obtenez des erreurs concernant le PC non disponible, consultez la section Dépannage à la fin du message.
Nouvelle application d'aperçu du bureau à distance
Outre l'application RD habituelle, il existe une autre application pour le bureau à distance, optimisée pour les tablettes/écrans tactiles. L'application de prévisualisation Remote Desktop peut être installée à partir de ici. Il emprunte quelques éléments de conception aux applications RDP pour Android et iOS. Toutes les choses sont les mêmes que ci-dessus, à l'exception de la conception de l'interface utilisateur.

Si vous souhaitez accéder à votre PC depuis l'extérieur de votre réseau domestique, vous aurez besoin de son adresse IP externe ou de lui attribuer un nom de domaine. Traverser notre guide précédent de savoir comment.
Le saviez-vous: Si vous utilisez l'application RDP de Microsoft pour Android ou iOS, elle prend en charge la plupart des nouveaux gestes qui sont disponibles dans Windows 10.
Dépannage du bureau à distance
Si vous rencontrez des problèmes lors de l'utilisation du Bureau à distance, vous pouvez essayer certaines des solutions ci-dessous. L'erreur la plus courante rencontrée est le PC distant introuvable.
Vérifiez si Remote Desktop est autorisé dans le pare-feu. Aller à Panneau de configuration -> Système et sécurité et sous le fenêtre pare-feu rubrique cliquez sur Autoriser une application via le pare-feu Windows. Dans la fenêtre suivante, sous le Applications autoriséeset fonctionnalités section, voyez si Bureau à distance est autorisé.

Si ce n'est pas le cas, cliquez sur le Modifier les paramètres bouton d'abord, puis sur Autoriser une autre application… en bas et cochez la case pour Bureau à distance et Assistance à distance sous le Privé colonne. Les utilisateurs de Windows 10 Home n'auront pas ces options à leur disposition.
Vérifiez également si vous disposez d'un antivirus doté d'un pare-feu intégré. Dans un tel cas, le pare-feu privé de l'antivirus peut bloquer le Bureau à distance.
Vérifiez si le port 3389 est ouvert et transféré. Si vous êtes derrière un routeur, rendez-vous sur ce site et voyez comment configurer le déclenchement de port pour votre routeur.

Vérifiez si vous avez Windows 10 Pro ou Home. C'est peut-être du bon sens, mais j'ai vu des cas où des gens ont actualisé leur PC pour se rendre compte plus tard que l'édition Windows Home est en cours d'exécution.
Si vous êtes confronté à des déconnexions fréquentes ou si la session est lente et lente, essayez de réduire la résolution d'écran du bureau distant auquel vous accédez. Vous pouvez trouver ce paramètre en allant dans le Affichage sur l'application RDP.
Alternatives

Si vous n'aimez pas l'application RDP par défaut, vous pouvez essayer d'excellentes alternatives. Les utilisateurs de Windows 10 Home ne devront s'y fier que s'ils souhaitent accéder à leur PC à distance. j'utilise Visionneuse d'équipe parce que c'est simple et fait le travail sans aucune complication. Vous n'avez pas à vous soucier des paramètres réseau, des résolutions d'affichage, etc. Une autre application est Bureau à distance Splashtop, qui a plus de fonctionnalités et d'options que Team Viewer, mais bon nombre de ses fonctionnalités ne sont disponibles que dans la version payante.
C'est ça les gens. Couvrir tout sous Bureau à distance n'entre pas dans le cadre de cet article, mais cela devrait suffire à la plupart des utilisateurs. D'autres applications que vous utilisez pour le Bureau à distance? Ou face à un problème lors de l'utilisation du même? Visitez nos forums de discussion et nous ferons de notre mieux pour vous aider.