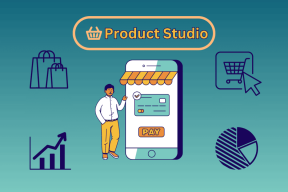Comment convertir HEIC en JPG sur iPhone
Divers / / November 29, 2021
Le mouvement d'Apple vers le Le format d'image HEIC a apporté de nombreux avantages, avec considérablement moins d'espace de stockage requis étant un avantage clé. Cependant, ce n'est pas comme si le monde entier avait pris le train HEIC. Vous trouverez toujours de nombreuses applications et services qui ne prennent pas du tout en charge le format HEIC.

Au crédit d'Apple, iOS convertit automatiquement les photos HEIC en JPG chaque fois que vous les partagez avec des applications natives ou tierces (Mail, Instagram, Twitter et autres). Mais vous voudrez peut-être des copies JPG de vos photos pour atténuer les problèmes de compatibilité potentiels.
Heureusement, vous pouvez convertir vos photos sur iPhone au format JPG assez facilement. La première méthode consiste à utiliser une solution de contournement native, tandis que la deuxième méthode nécessite l'utilisation d'un utilitaire de conversion d'image tiers. Commençons.
Aussi sur Guiding Tech
Copier et coller dans l'application Fichiers
Le moyen le plus simple de convertir vos photos HEIC au format JPG est de les copier et de les coller dans l'application Fichiers intégrée à l'iPhone. Cela enregistrera instantanément les photos copiées au format JPG. C'est très facile à réaliser et vous pouvez convertir autant d'images que vous le souhaitez avec un minimum de tracas.
Étape 1: Ouvrez l'application Fichiers sur votre iPhone, puis sélectionnez l'emplacement Sur mon iPhone. Ensuite, créez un dossier (appuyez longuement, puis sélectionnez Nouveau dossier) dans l'emplacement - vous pouvez insérer le nom de votre choix.


Noter: Tous les autres emplacements, à l'exception de Sur mon iPhone, sont basés sur le cloud. Bien que vous puissiez également copier et coller vos photos dans ces emplacements et convertir les images HEIC en JPG, vous n'aurez pas d'accès hors ligne aux images converties.
Étape 2: Ouvrez l'application Photos. Appuyez sur Sélectionner, puis choisissez les photos que vous souhaitez convertir. Après cela, appuyez sur l'icône Partager.


Sétape 3 : Appuyez sur l'option Copier les photos dans la feuille de partage pour les copier dans le presse-papiers de votre iPhone. Ensuite, dirigez-vous vers le dossier que vous avez créé précédemment dans l'application Fichiers. Effectuez un appui long dans une zone vide, puis appuyez sur Coller dans le menu contextuel.


Et voila! Vos photos apparaissent au format JPG. Les images seront nommées dans l'ordre que vous avez sélectionné, et l'application Fichiers inclura également le mot « JPEG » dans les noms de fichiers pour faire bonne mesure. Parfait.

Les fichiers JPG n'apparaîtront que dans l'application Fichiers, mais vous pouvez les enregistrer dans l'application Photos si vous souhaitez que vos photos soient situées à un seul endroit. Pour ce faire, sélectionnez les photos converties, affichez la feuille de partage, puis appuyez sur Enregistrer les images. N'oubliez pas que vous créerez des images en double dans l'application Photos, car les fichiers HEIC d'origine y sont également présents. Si cela ne vous dérange pas de perdre les copies HEIC, vous pouvez les supprimer au préalable pour éviter toute confusion.
Utiliser un convertisseur tiers
Une chose frappe l'esprit quand parcourir l'App Store, et c'est le manque de convertisseurs HEIC vers JPG appropriés. La majorité d'entre eux nécessitent des frais (ridicules) ou sont des cauchemars remplis de publicités qui ne fonctionnent même pas correctement. Cependant, il y a un petit bijou à l'état brut, et c'est une application appelée Luma: HEIC Convert.
Étape 1: Téléchargez et installez Luma: HEIC Convert depuis l'App Store.
Télécharger Luma: HEIC Convert
Étape 2: Ouvrez Luma: HEIC Convert. Vous verrez qu'il a classé vos photos en plusieurs catégories. Choisissez-en un (Récents, Selfies ou Portrait), puis appuyez sur Sélectionner.


Noter: Vous devez fournir à Luma: HEIC Convert l'autorisation d'accéder à votre photothèque. Appuyez sur Autoriser chaque fois que vous y êtes invité.
Étape 3: Choisissez les photos que vous souhaitez convertir. Vous verrez l'étiquette HEIC sur les photos pour vous aider à les distinguer des autres formats. Une fois que vous avez terminé, appuyez sur Convertir. Sur l'écran suivant, appuyez sur JPG, puis appuyez à nouveau sur Convertir pour lancer la procédure de conversion.


Une fois que l'application a terminé de convertir vos photos, elles seront automatiquement enregistrées dans la galerie de photos, que vous pourrez ensuite consulter à l'aide de l'application Photos. Vous pouvez également décider de conserver ou de supprimer les originaux après la procédure de conversion.
Cet utilitaire est en fait beaucoup plus pratique lorsqu'il s'agit de traiter de gros lots d'images HEIC en JPG. C'est bien mieux que de copier et coller des images manuellement dans l'application Fichiers.

Au moment de la rédaction de cet article, il n'y a pas d'applications remarquables à recommander à part Luma: HEIC Convert sur l'App Store. Cependant, vous pouvez toujours rechercher d'autres convertisseurs HEIC en JPG, car de nouvelles applications seront publiées de temps en temps.
Mais en règle générale, évitez de convertir des photos de toute nature sensible à l'aide d'applications tierces, car vous ne savez jamais où elles peuvent finir par se retrouver. L'utilisation de la solution de contournement de l'application Fichiers est souvent la solution pour de telles instances.
Aussi sur Guiding Tech
Convertir ou changer
Le format HEIC est une implémentation fascinante sur l'iPhone. Mais savoir comment convertir vos images en un format universellement compatible tel que JPG est toujours une excellente idée. De cette façon, vous n'avez pas à vous fier uniquement aux capacités de conversion automatique HEIC en JPG de votre iPhone pour les tâches importantes.
Si iOS ne parvient pas à convertir vos images lorsque vous les partagez avec d'autres applications pour une raison ou une autre, convertissez-les vous-même et vous êtes prêt à partir.
Savoir comment convertir vos images dans un format universellement compatible tel que JPG est toujours une excellente idée
Si vous le souhaitez, vous pouvez également passer votre iPhone en prise de vue en JPG, éliminant ainsi le besoin de convertir vos fichiers manuellement. Cependant, les avantages de HEIC sont tout simplement trop nombreux. Si vous souhaitez pérenniser vos photos, la conversion de vos fichiers en JPG, chaque fois que nécessaire, est la voie à suivre.
Ensuite : Amazon Photos est une solution de sauvegarde de photos tierce passionnante pour l'iPhone. Découvrez comment il se compare à iCloud.