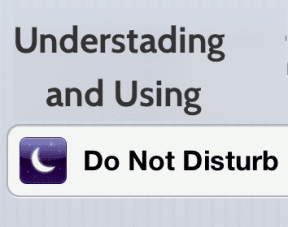8 meilleures façons de corriger le décalage de Google Meet pendant la présentation
Divers / / November 29, 2021
Même s'il n'est pas aussi populaire que Zoom et Microsoft Teams, Google Meet a trouvé des preneurs dans l'espace grand public. La solution de visioconférence de Google est basée sur le Web, gratuite et fonctionne parfaitement avec les autres services Google. Cependant, il souffre toujours de décalage, surtout lorsque vous activez partage d'écran pour la présentation. Voici comment corriger ou réduire le décalage lors des présentations Google Meet.

Gardez à l'esprit que les étapes ci-dessous n'élimineront pas le décalage pendant une présentation. Ces conseils vous aideront à réduire le décalage et à offrir une meilleure expérience sur Google Meet. Sans plus tarder, commençons.
Aussi sur Guiding Tech
1. Utiliser Google Chrome
Comme nous l'avons mentionné précédemment, les services Google sont mieux appréciés sur les produits Google. Par exemple, le mode hors connexion de Google Docs, Sheets et Slides n'est disponible que sur Google Chrome et aucun autre navigateur.
De même, vous devez opter pour le navigateur Chrome lorsque vous utilisez Google Meet. Vous verrez une meilleure expérience utilisateur avec le navigateur Chrome que Firefox, Edge ou Safari.
2. Utiliser une connexion Internet haut débit
Google Meet nécessite une connexion Internet rapide, en particulier lors du partage d'écran ou de la présentation d'un appel vidéo.

Vous devez connecter votre ordinateur à une fréquence Wi-Fi de 5 GHz pour une utilisation et des vitesses plus élevées de la bande passante.
3. Suspendre d'autres activités en arrière-plan
Si vous téléchargez des fichiers volumineux ou diffusez des vidéos 4K en arrière-plan, vous devez les mettre en pause ou les fermer. Assurez-vous que Google Meet dispose de la bande passante la plus élevée disponible à utiliser pendant les appels vidéo.
Si YouTube ou tout autre service consomme la majeure partie de la bande passante Internet, vous remarquerez un décalage lors de la présentation de Google Meet. Prenez donc l'habitude de suspendre les activités inutiles en arrière-plan.
4. Fermer les applications en arrière-plan
Celui-ci s'applique aux ordinateurs portables/PC avec une faible quantité de RAM. Contrairement à iOS ou Android, Windows n'est pas conçu pour suspendre les activités en arrière-plan des applications ouvertes. Au lieu de cela, vous devez les fermer manuellement et libérer de la RAM pour votre tâche principale.
En outre, Google Chrome est tristement célèbre pour son utilisation excessive de la RAM en arrière-plan. Assurez-vous donc de fermer complètement toutes les applications inutiles sur votre PC, puis composez l'appel Google Meet.

Vous pouvez aussi utiliser Gestionnaire des tâches Windows et jetez un coup d'œil à toutes les tâches d'arrière-plan en cours d'exécution. Identifiez-les et appuyez sur Fin de tâche en bas.
Aussi sur Guiding Tech
5. Baisser la résolution d'affichage
Essayez-vous d'utiliser un moniteur 4K ou un ordinateur portable avec un écran 4K pour passer des appels Google Meet? Dans ce cas, Google Meet essaiera de tout restituer en résolution 4K pendant la présentation. Cela peut entraîner un décalage lors du partage d'écran Google Meet.
Vous devez réduire la résolution d'affichage, puis activer le partage d'écran pendant les appels. Voici comment procéder.
Étape 1: Ouvrez l'application Paramètres sous Windows (utilisez les touches Windows + I).
Étape 2: Accédez à la section Système, puis sélectionnez le menu Affichage.

Étape 3: Sélectionnez Résolution d'affichage dans le menu Échelle et mise en page et sélectionnez une résolution inférieure.
Ouvrez Google Chrome et essayez de faire une présentation pendant Google Meet. Vous devriez voir une réduction drastique du décalage.
6. Mettre à jour les pilotes d'affichage et de GPU
Si les pilotes d'affichage et de GPU sont obsolètes sur votre ordinateur, vous pourriez être confronté à un retard important lors des présentations Google Meet. Vous devez mettre à jour l'affichage et les pilotes GPU dans le menu Gestionnaire de périphériques. Voici comment.
Étape 1: Appuyez sur la touche Windows et recherchez le Gestionnaire de périphériques.
Étape 2: Appuyez sur Entrée et ouvrez le menu Gestionnaire de périphériques.
Étape 3: Développez le menu Cartes graphiques. Cliquez avec le bouton droit sur Intel HD Graphics et mettez-le à jour vers la dernière version.

Étape 4: Recherchez vos pilotes GPU dans le même menu et mettez-les à jour vers la dernière version.

Redémarrez votre PC et essayez de faire des présentations via Google Meet.
7. Évitez d'utiliser des fonds d'écran
Google Meet propose des fonctions de fond d'écran pour vous aider à cacher la pièce en désordre derrière vous. Lorsque vous utilisez des fonds d'écran, le système utilise des ressources pour recadrer votre visage et votre corps à partir de l'arrière-plan.
Si possible, n'essayez pas d'utiliser des fonds d'écran dans la présentation Google Meet. Cela permettra d'économiser des ressources CPU pour une meilleure expérience lors des appels.
Aussi sur Guiding Tech
8. Mettre à jour Google Chrome
Peut-être que le décalage de présentation de Google Meet n'est pas lié à Google Meet ou à tout autre facteur. La version obsolète du navigateur Google Chrome pourrait être la principale raison du décalage. Vous devez mettre à jour Google Chrome à partir de la page Paramètres > À propos.

Offrez une présentation Google Meet sans faille
Google Meet reste le premier choix des consommateurs normaux. C'est gratuit et facile à utiliser. Cependant, le décalage pendant la présentation pourrait gâcher la réunion pour vous. Gardez les suggestions ci-dessus à l'esprit avant de commencer une présentation Google Meet et impressionnez vos collègues ou patrons.