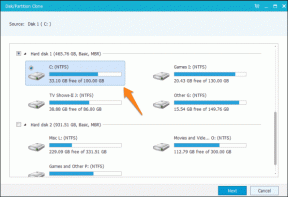Comment résoudre le problème d'absence du mode bac à sable de Windows 10
Divers / / November 29, 2021
Windows Sandbox est peut-être l'une des fonctionnalités uniques et intéressantes à faire ses débuts sur Windows 10 depuis un certain temps. C'est une sorte de PC virtuel intégré au système d'exploitation et offre un environnement isolé où vous pouvez essayer des applications ou des sites Web suspects avant de les utiliser réellement sur votre bureau.

Mais après la mise à jour vers Windows 10 version 1903 (qui est nécessaire pour exécuter Windows Sandbox en premier lieu), vous constaterez que cette fonctionnalité est manquante. Et la raison est assez simple. Vous devez activer manuellement Windows Sandbox pour qu'il apparaisse.
Ouais, c'est ridicule de cacher une fonctionnalité aussi importante et utile, mais plutôt que d'essayer de deviner La justification de Microsoft derrière cette décision, voyons comment vous pouvez activer la chose immédiatement.
Noter: Windows Sandbox n'est pas disponible sur l'édition Familiale de Windows 10.
Vérifier le gestionnaire de tâches
Avant d'activer Windows Sandbox, vous devez vérifier que la virtualisation du processeur est activée sur votre PC. Il s'agit d'une fonction matérielle critique requise pour exécuter Windows Sandbox en raison de la
nature virtualisée de la fonctionnalité. La virtualisation du processeur peut être activée sur votre PC ou non. Par conséquent, il est préférable de comprendre cela afin de ne pas rencontrer de problèmes plus tard.Étape 1: Cliquez avec le bouton droit sur la barre des tâches, puis cliquez sur Gestionnaire des tâches.

Étape 2: Dans le Gestionnaire des tâches, passez à l'onglet Personnalisation, puis vérifiez le coin inférieur droit de l'écran. L'état de la virtualisation du processeur doit être répertorié à côté de Virtualisation. S'il se lit comme Activé, alors vous êtes prêt à partir.

Dans le cas où la virtualisation du processeur est désactivée, vous devez plonger dans l'UEFI ou le BIOS de votre bureau pour l'activer. C'est une procédure relativement simple, mais comme le processus (boutons, menus, terminologie) varie d'un bureau à l'autre, vous devez consulter la documentation de votre carte mère ou de votre PC pour connaître les étapes spécifiques requises pour le faire cette.
Conseil: Pour connaître la marque et le modèle de votre carte mère de bureau et la version UEFI/BIOS, saisissez « informations système » dans le menu Démarrer, puis cliquez sur Ouvrir. Vous pouvez ensuite effectuer une recherche sur le site Web du fabricant pour la documentation requise.
Activer le bac à sable Windows
À condition que la mise à jour Windows 10 version 1903 soit installée sur votre PC et que la virtualisation du processeur soit également activée, il est assez facile d'activer Windows Sandbox.
Étape 1: Ouvrez le menu Démarrer, tapez fonctionnalités de Windows, puis cliquez sur Ouvrir.

Étape 2: Dans la zone Fonctionnalités Windows qui s'affiche, faites défiler vers le bas, puis cochez la case en regard de Windows Sandbox. Cliquez sur OK.

Étape 3: Attendez un moment pendant que Windows 10 active Windows Sandbox. Cela peut prendre quelques minutes.

Étape 4: Redémarrez votre PC lorsque vous y êtes invité.

Félicitations! Vous avez activé Windows Sandbox et vous pouvez maintenant y accéder via le menu Démarrer. Gardez à l'esprit que le chargement peut prendre un certain temps la première fois.

Contrairement à votre machine virtuelle traditionnelle, Windows Sandbox a des fonctionnalités assez limitées et se réinitialise complètement à chaque fois qu'il est fermé et rouvert. Par conséquent, vous ne devez l'utiliser que pour les cas où vous souhaitez tester quelque chose avant de l'exécuter dans le système d'exploitation principal.
Mettre à jour Windows
Si vous ne voyez pas Windows Sandbox répertorié dans la zone Fonctionnalités Windows, vous devez vérifier si la mise à jour Windows 10 1903 est installée sur votre PC. Pour ce faire, tapez simplement gagnant dans le menu Démarrer, puis appuyez sur Entrée.

Dans la boîte de dialogue qui s'affiche, vous pouvez facilement voir si vous utilisez la version 1903 ou non. Si vous trouvez « 1809 » ou une liste inférieure, vérifiez si la dernière mise à jour est disponible pour votre système. Pour cela, tapez Windows Update dans le menu Démarrer, cliquez sur Ouvrir, puis sur Rechercher les mises à jour.

Si Windows Update ne vous montre pas la mise à jour, vous devrez peut-être vérifier ultérieurement, car Microsoft publie la version 1903 en tant que déploiement progressif. Par conséquent, il ne sera visible qu'une fois que la configuration matérielle de votre PC sera connue pour gérer la mise à jour sans problème.
Alternativement, vous pouvez télécharger et utiliser le Assistant de mise à jour Windows pour installer la mise à jour immédiatement, mais ce n'est pas recommandé car le système d'exploitation peut rencontrer toutes sortes de problèmes potentiels en raison d'incompatibilités.
S'amuser
Windows Sandbox est une fonctionnalité géniale pour tous ceux qui cherchent à essayer de nouvelles applications ou à effectuer une tâche difficile, mais en toute sécurité et sans mettre en danger l'ensemble du système.
Quand avez-vous essayé d'installer une application pour la dernière fois et avez-vous découvert qu'elle contenait une forme de logiciel malveillant ou de logiciel publicitaire? Ou un site Web sur lequel vous avez lancé un téléchargement et vous êtes finalement retrouvé être infecté par un virus informatique? À l'avenir, Windows Sandbox devrait aider à atténuer ces problèmes.
Alors, que pensez-vous de ce dernier ajout à Windows 10? Faites-nous savoir dans les commentaires.
Ensuite : Avez-vous déjà essayé de mettre à jour Windows 10 hors ligne? Voici comment procéder.