Hôte de service de réparation: utilisation élevée du processeur par le service de stratégie de diagnostic
Divers / / November 28, 2021
Comme vous le savez peut-être, il existe un certain nombre de processus et de services d'arrière-plan actifs qui contribuent au bon fonctionnement de Windows. La plupart de ces processus/services d'arrière-plan utilisent une quantité minimale de puissance CPU et de RAM. Bien que, parfois, un processus puisse mal fonctionner ou être rendu corrompu et finir par utiliser beaucoup plus de ressources que d'habitude, laissant peu de choses pour les autres applications de premier plan. Le service de politique de diagnostic est l'un de ces processus connu pour monopoliser les ressources système en de rares occasions.
Le service de stratégie de diagnostic est l'un des processus partagés de Svchost.exe (hôte de service) et est responsable de la détection des problèmes avec divers composants Windows et de leur dépannage. Le service essaie de résoudre automatiquement les problèmes détectés si possible et sinon, enregistrez les informations de diagnostic pour analyse. Étant donné que le diagnostic et le dépannage automatique des problèmes sont une fonctionnalité importante pour une expérience transparente, le Le service de stratégie de diagnostic a été configuré pour démarrer automatiquement lorsque l'ordinateur démarre et rester actif dans le Contexte. La raison exacte pour laquelle il consomme plus de puissance CPU que prévu n'est pas connue, mais sur la base des solutions potentielles, le les coupables peuvent être une instance corrompue du service, des fichiers système corrompus, une attaque de virus ou de logiciels malveillants, des fichiers journaux d'événements volumineux, etc.
Dans cet article, nous avons expliqué cinq méthodes différentes qui vous aideront à ramener la consommation du processeur du service de stratégie de diagnostic à la normale.
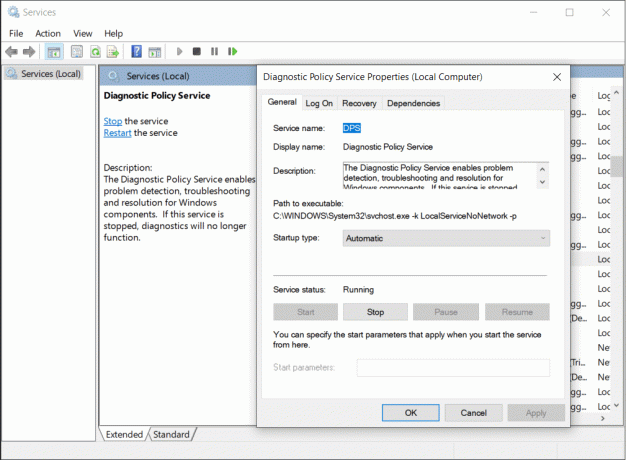
Contenu
- Hôte de service de réparation: utilisation élevée du processeur par le service de stratégie de diagnostic
- Correctifs potentiels pour l'utilisation élevée du processeur par le service de stratégie de diagnostic
- Méthode 1: terminer le processus à partir du gestionnaire de tâches
- Méthode 2: Exécuter l'analyse SFC et DISM
- Méthode 3: mettre à jour Windows et exécuter l'utilitaire de résolution des problèmes de performances
- Méthode 4: Effacer le journal de l'Observateur d'événements
- Méthode 5: désactivez le service de stratégie de diagnostic et supprimez le fichier SRUDB.dat
Hôte de service de réparation: utilisation élevée du processeur par le service de stratégie de diagnostic
Correctifs potentiels pour l'utilisation élevée du processeur par le service de stratégie de diagnostic
La plupart des utilisateurs pourront résoudre l'utilisation inhabituellement élevée du disque du service de stratégie de diagnostic en le redémarrant simplement. D'autres peuvent avoir besoin d'effectuer quelques analyses (SFC et DISM) pour rechercher des fichiers système corrompus ou exécuter l'utilitaire de résolution des problèmes de performances intégré. Mise à jour vers le dernière version de Windows et la suppression des journaux de l'observateur d'événements peut également résoudre le problème. Enfin, si rien ne semble fonctionner, les utilisateurs ont la possibilité de désactiver le service. Cependant, la désactivation du service de stratégie de diagnostic implique que Windows n'effectuera plus de diagnostic automatique et ne résoudra plus les erreurs.
Méthode 1: terminer le processus à partir du gestionnaire de tâches
Un processus peut monopoliser des ressources système supplémentaires si quelque chose en incite une instance corrompue. Dans ce cas, vous pouvez essayer de terminer manuellement le processus (Diagnostic Policy Service ici), puis de lui permettre de redémarrer automatiquement. Tout cela peut être réalisé à partir du Gestionnaire des tâches de Windows (Tuez les processus gourmands en ressources avec le gestionnaire de tâches Windows).
1. Clic-droit sur le Le menu Démarrer bouton et sélectionnez Gestionnaire des tâches.
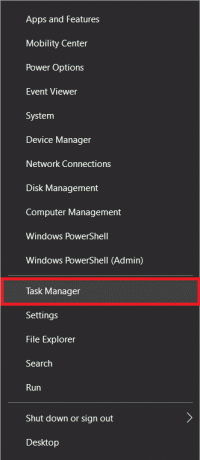
2. Cliquer sur Plus de détails étendre Gestionnaire des tâches et regardez tous les processus et services actuellement actifs.

3. Localisez le Hôte de service: service de stratégie de diagnostic sous les processus Windows. Clic-droit dessus et sélectionnez Tâche finale. (Vous pouvez également sélectionner le service en click gauche puis cliquez sur le Tâche finalebouton en bas à droite.)

Le service de stratégie de diagnostic redémarrera automatiquement, mais si ce n'est pas le cas, redémarrez simplement votre ordinateur et vérifiez si le problème persiste.
Méthode 2: Exécuter l'analyse SFC et DISM
Une mise à jour récente du système Windows ou même une attaque antivirus peuvent avoir corrompu certains fichiers système, entraînant une utilisation élevée du processeur du service de stratégie de diagnostic. Heureusement, Windows dispose d'utilitaires intégrés pour rechercher et réparer les fichiers système corrompus/manquants. Le premier est l'utilitaire System File Checker et, comme son nom l'indique, il vérifie l'intégrité de tous les fichiers système et remplace les fichiers défectueux par une copie en cache. Si une analyse SFC ne parvient pas à réparer les fichiers système corrompus, les utilisateurs peuvent utiliser l'outil de ligne de commande de gestion et de maintenance des images de déploiement (DISM).
1. Taper Invite de commandes dans la barre de recherche Windows et cliquez sur Exécuter en tant qu'administrateur dans le panneau de droite lorsque les résultats de la recherche arrivent.

2. Taper sfc/scannow dans la fenêtre d'invite de commande et appuyez sur Entrée pour exécuter. L'analyse peut prendre un certain temps, alors asseyez-vous et ne fermez pas la fenêtre tant que le processus de vérification n'a pas atteint 100 %.
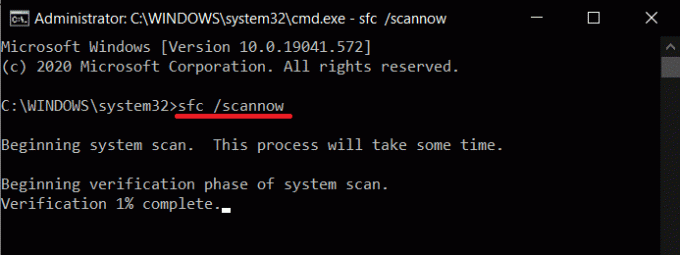
3. Après avoir terminé le Analyse SFC, exécutez ce qui suit Commande DISM. Encore une fois, attendez patiemment la fin du processus d'analyse et de restauration avant de quitter l'application. Redémarrage l'ordinateur une fois terminé.
DISM /En ligne /Cleanup-Image /RestoreHealth

Lire aussi :Comment réparer l'utilisation élevée du processeur par le processus d'inactivité du système
Méthode 3: mettre à jour Windows et exécuter l'utilitaire de résolution des problèmes de performances
Comme mentionné précédemment, une mise à jour récente de Windows peut également être à l'origine du comportement anormal du service de stratégie de diagnostic. Vous pouvez essayer de revenir à la mise à jour précédente ou rechercher toute nouvelle mise à jour poussée par Microsoft pour rectifier l'erreur. Si vous rencontrez des problèmes lors de la mise à jour de Windows, exécutez l'utilitaire de résolution des problèmes de mise à jour intégré.
En plus de la mise à jour de Windows, exécutez également l'utilitaire de résolution des problèmes de performances du système pour rechercher les problèmes de performances et les faire corriger automatiquement.
1. appuie sur le Touche Windows + I simultanément pour lancer le Les paramètres du système puis cliquez sur Mise à jour et sécurité Les paramètres.

2. Dans l'onglet Windows Update, cliquez sur Rechercher les mises à jour. L'application commencera à rechercher les mises à jour disponibles et à les télécharger automatiquement. Redémarrage votre ordinateur une fois la nouvelle mise à jour installée.

3. Vérifiez si le service de stratégie de diagnostic monopolise toujours les ressources de votre système et, si c'est le cas, exécutez le Mettre à jour l'utilitaire de résolution des problèmes. Ouvert Mise à jour et sécurité paramètres à nouveau et passez à la Dépannage onglet puis cliquez sur Dépanneurs supplémentaires.
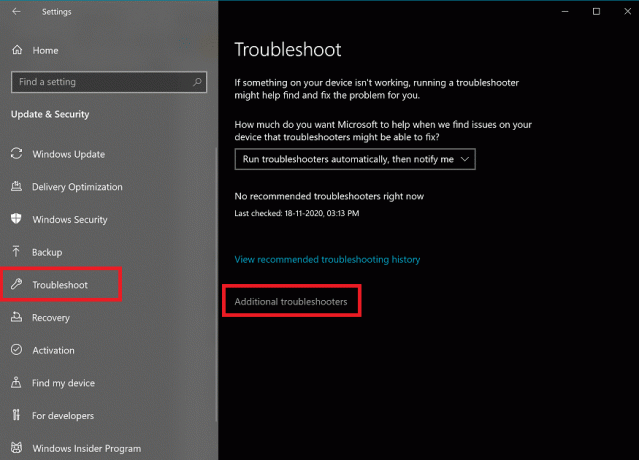
4. Dans la section Get up and running, cliquez sur Windows Update pour afficher les options disponibles, puis cliquez sur le Exécutez l'utilitaire de résolution des problèmes bouton. Suivez les instructions à l'écran et suivez le processus de dépannage.
Pour exécuter l'utilitaire de résolution des problèmes de performances du système :
1. Taper Panneau de commande au départ Barre de recherche et appuyez sur Entrer pour ouvrir le même.

2. Cliquer sur Dépannage.

3. Sous Système et sécurité, clique sur le Exécuter des tâches de maintenance lien hypertexte.
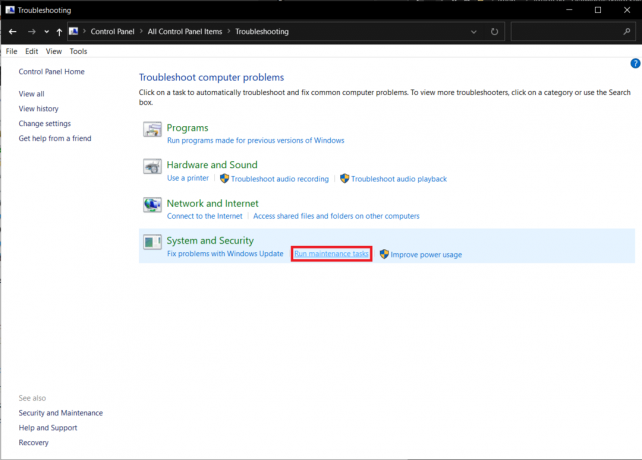
4. Dans la fenêtre suivante, cliquez sur Avancée et cochez la case à côté de Appliquer les réparations automatiquement. Cliquer sur Prochain pour exécuter l'utilitaire de résolution des problèmes.

Lire aussi :Fix Desktop Window Manager High CPU (DWM.exe)
Méthode 4: Effacer le journal de l'Observateur d'événements
Le programme Observateur d'événements conserve un enregistrement de tous les messages d'erreur d'application et système, avertissements, etc. Ces journaux d'événements peuvent atteindre une taille considérable et provoquer des problèmes pour le processus d'hôte de service. Effacer simplement les journaux peut aider à résoudre les problèmes avec le service de stratégie de diagnostic. Nous vous recommandons d'effacer régulièrement les journaux de l'observateur d'événements pour éviter tout problème futur.
1. Lancez la boîte de commande Exécuter en appuyant sur Touche Windows + R, taper eventvwr.msc et cliquez sur D'accord pour ouvrir le Observateur d'événements application.

2. Dans le volet de gauche, développez le Journaux Windows dossier en cliquant sur la petite flèche et sélectionnez Application de la liste qui suit.
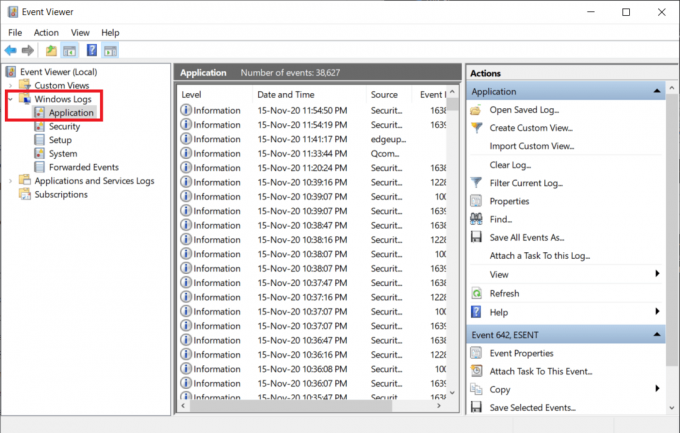
3. Tout d'abord, enregistrez le journal des événements en cours en cliquant sur Enregistrer tous les événements sous… dans le volet de droite (par défaut, le fichier sera enregistré au format .evtx, enregistrez une autre copie au format .text ou .csv.) et une fois enregistré, cliquez sur le Effacer le journal… option. Dans la fenêtre contextuelle qui s'affiche, cliquez sur Dégager de nouveau.

4. Répétez les étapes ci-dessus pour Sécurité, Configuration et Système. Redémarrage l'ordinateur après avoir effacé tous les journaux d'événements.
Méthode 5: désactivez le service de stratégie de diagnostic et supprimez le fichier SRUDB.dat
En fin de compte, si aucune des méthodes ci-dessus n'a pu résoudre le problème d'utilisation élevée du processeur par Hôte de service: Service de politique de diagnostic, vous pouvez choisir de le désactiver complètement. Il existe quatre manières différentes de désactiver le service, la plus simple étant à partir de l'application Services. En plus de la désactivation, nous supprimerons également le fichier SRUDB.dat qui stocke toutes sortes d'informations concernant l'ordinateur (utilisation de la batterie des applications, octets écrits et lus sur le disque dur par les applications, diagnostic, etc.). Le fichier est créé et modifié par le service de politique de diagnostic toutes les quelques secondes, ce qui entraîne une utilisation élevée du disque.
1. Taper services.msc dans la case Exécuter la commande et cliquez sur d'accord pour ouvrir le Prestations de service application. (Il y a 8 façons d'ouvrir le gestionnaire de services Windows alors n'hésitez pas à faire votre propre choix.)

2. Assurez-vous que tous les services sont triés par ordre alphabétique (cliquez sur le Colonne Nom en-tête pour le faire) et recherchez le service de stratégie de diagnostic, puis clic-droit et sélectionnez Propriétés.

3. Sous le Général Onglet, cliquez sur le Arrêter bouton pour terminer le service.
4. Maintenant, développez le Type de démarrage menu déroulant et sélectionnez Désactivée.
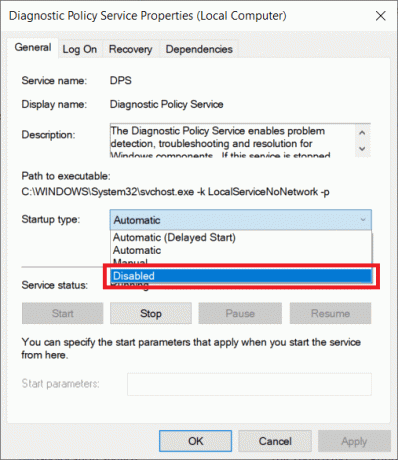
5. Clique sur le Appliquer bouton pour enregistrer les modifications, puis sur d'accord pour fermer la fenêtre Propriétés.

6. Ensuite, double-cliquez sur le Explorateur de fichiers icône de raccourci sur votre bureau pour l'ouvrir et dirigez-vous vers l'adresse suivante :
C:\WINDOWS\System32\sru
7. Trouvez le SRUDB.dat déposer, clic-droit dessus et sélectionnez Effacer. Confirmez les pop-ups qui peuvent apparaître.

Si vous n'avez pas réussi à désactiver le service de stratégie de diagnostic à partir de l'application Services Manager, essayez l'une des trois autres méthodes.
1. À partir de la configuration système: Ouvrez Configuration système > onglet Services > Décocher/décocher le service de stratégie de diagnostic.
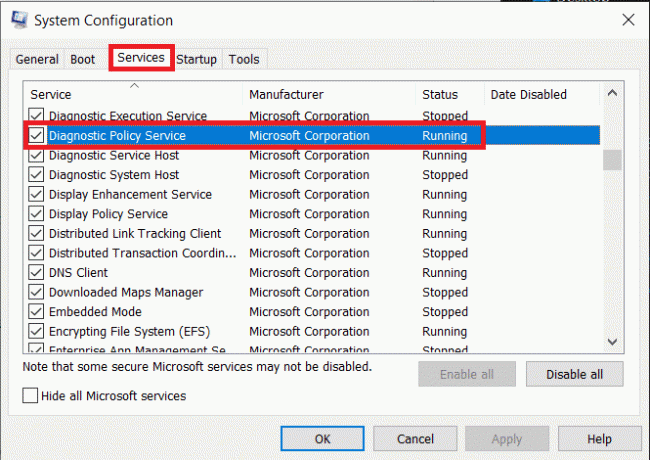
2. Depuis l'éditeur de registre : Ouvrez l'Éditeur du Registre et dirigez-vous vers :
Ordinateur\HKEY_LOCAL_MACHINE\SYSTEM\CurrentControlSet\Services\DPS
3. Double-cliquez sur Début dans le volet de droite, puis remplacez les données de la valeur par 4.

4. Redémarrer le PC et Windows recréera automatiquement le fichier SRDUB.dat. Le service de stratégie de diagnostic ne devrait plus être actif et, par conséquent, provoquer des problèmes de performances.
Conseillé:
- Hôte de service de réparation: système local (svchost.exe) Utilisation élevée du processeur et du disque
- Correction d'une utilisation élevée du processeur par l'hôte de service: système local
- Comment réparer ou réparer un disque dur corrompu à l'aide de CMD ?
- Correction de l'utilisation élevée du processeur par l'isolation graphique du périphérique audio Windows
Nous espérons que ce guide vous a été utile et que vous avez pu Fix Service Host: Service de stratégie de diagnostic Utilisation élevée du processeur sur un ordinateur Windows 10. Certaines choses que vous pouvez essayer d'empêcher que le problème ne se reproduise à l'avenir sont la mise à jour de tous les pilotes de l'ordinateur et l'exécution d'analyses antivirus régulières. Vous devez également désinstaller les applications tierces qui ont atteint leur objectif et ne sont plus nécessaires. Pour toute assistance concernant le service de politique de diagnostic, contactez-nous dans la section commentaires ci-dessous.



