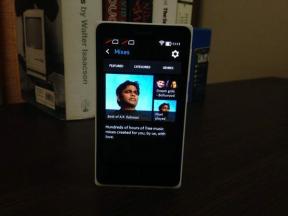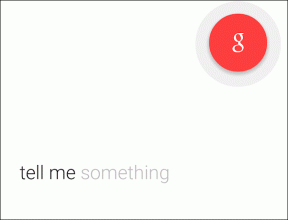Les 4 meilleures façons de réparer les applications qui ne répondent pas sur Mac
Divers / / November 29, 2021
D'une manière générale, vous ne rencontrer des problèmes importants lors de l'utilisation de votre Mac. Mais parfois, vous pouvez rencontrer un problème où vos applications ne répondent pas.

Dans des circonstances normales, une simple réinitialisation suffit pour résoudre le problème. Parfois, cependant, vos applications continueront de ne pas répondre, ce qui fait dérailler votre productivité et vous cause des heures de désagrément.
Lorsque cela se produit, il est temps de commencer à creuser un peu plus. Dans cet article, nous allons passer en revue quatre façons de réparer les applications qui ne répondent pas sur votre Mac.
Aussi sur Guiding Tech
1. Mettre à jour l'application
Certaines applications ne sont pas compatibles avec les appareils Mac. Cependant, si vous n'avez jamais eu de problèmes avec celui qui ne répond toujours pas, ce n'est probablement pas le cas.
Une des raisons potentielles pour lesquelles votre application ne fonctionne plus avec votre appareil est que vous n'avez plus la dernière version disponible.
Si cela s'applique à vous, ne vous inquiétez pas - vous n'avez pas besoin d'en faire trop pour résoudre ce problème. Vous pouvez ouvrir l'application et voir si elle vous invite à effectuer une mise à jour, ou - si vous téléchargé depuis l'App Store – vous pouvez faire ce qui suit.
Étape 1: Ouvrez l'App Store sur votre Mac.
Étape 2: Recherchez l'onglet Mises à jour dans la barre d'outils de gauche. Une fois que vous l'avez trouvé, cliquez dessus.

Étape 3: Si vous devez mettre à jour une application, vous verrez une option pour le faire. Si ce n'est pas le cas, vous verrez la fenêtre ci-dessous.

2. Limiter le nombre d'applications autorisées à s'ouvrir au démarrage
Si votre application non réactive est à jour, vous devrez réfléchir à d'autres moyens de résoudre le problème. Un autre problème possible est que vous avez trop d'applications en cours d'exécution sur votre appareil à un moment donné, ce qui a un impact sur les performances de votre Mac.
Vous pouvez résoudre ce problème en limitant le nombre d'applications autorisées à s'ouvrir lorsque vous démarrez votre appareil.
Vous pouvez le faire de deux manières. Si vous souhaitez empêcher une application de s'ouvrir lorsque vous vous inscrivez :
Étape 1: Accédez à l'application dans votre dock.
Étape 2: Cliquez sur l'application que vous souhaitez arrêter le chargement lorsque vous démarrez votre Mac, tout en maintenant le bouton Ctrl enfoncé.
Étape 3: Développez l'onglet Options.

Étape 4: Décochez l'onglet Ouvrir à la connexion.

Si vous souhaitez empêcher plusieurs applications de s'ouvrir lorsque vous démarrez votre ordinateur, suivez plutôt ces étapes.
Étape 1: Accédez au logo Apple en haut à gauche de votre écran. Ensuite, cliquez sur Préférences Système.

Étape 2: Sélectionnez Utilisateurs et groupes.

Étape 3: Cliquez sur l'onglet Éléments de connexion.

Étape 4: Dans cet onglet, vous verrez une fenêtre blanche montrant toutes vos applications qui s'ouvrent automatiquement lorsque vous démarrez votre appareil.
Pour supprimer des applications, mettez en surbrillance celles que vous souhaitez empêcher de démarrer. Ensuite, cliquez sur le bouton - en bas.

Après avoir terminé ces étapes, essayez de redémarrer votre Mac et voyez si cela a fait une différence.
3. Supprimer le cache de l'application
Parfois, la façon dont vous exécutez votre Mac et la compatibilité de l'application ne sont pas les raisons pour lesquelles une application cesse de répondre. Au lieu de cela, vous pourriez avoir un problème avec le cache.
Bien que cette étape puisse sembler un peu compliquée, elle est plus facile que vous ne le pensez.
Étape 1: Ouvrez le Finder et cliquez sur Aller dans votre barre d'outils.

Étape 2: Sélectionnez Aller au dossier, qui est la deuxième option à partir du bas.

Étape 3: Tapez ce code sans les guillemets: "~/Library/Caches". Ensuite, appuyez sur le bouton Aller.

Étape 4: Dans la fenêtre suivante, vous verrez vos caches d'applications pour votre Mac. Cliquez sur chacun d'eux pour l'application qui ne répond pas et supprimez les fichiers à l'intérieur.
Lorsque vous terminez cette étape, assurez-vous de ne pas supprimer les fichiers bleus.
4. Désinstaller et réinstaller l'application
Jusqu'à présent, nous avons essayé de vous empêcher de désinstaller et de réinstaller une application sur votre Mac, puis de vous reconnecter à vos comptes. Mais si tout n'a pas fonctionné jusqu'à présent, c'est la prochaine meilleure alternative.
Pour désinstaller une application de votre Mac :
Étape 1: Ouvrez le Finder et cliquez sur l'onglet Applications.

Étape 2: Faites glisser l'application que vous souhaitez supprimer dans votre corbeille.
Étape 3: Ouvrez votre Corbeille et cliquez sur Vider en haut.

Lorsque vous avez désinstallé l'application, vous pouvez la télécharger à nouveau à partir du même endroit que vous l'avez fait à l'origine.
Aussi sur Guiding Tech
Améliorez la réponse de vos applications Mac
Le fait que vos applications cessent de répondre en permanence est un ennui, c'est le moins qu'on puisse dire, surtout si vous avez déjà essayé de redémarrer votre Mac. Cependant, les solutions sont souvent étonnamment faciles - et vous n'aurez peut-être pas besoin de supprimer et de réinstaller le contrevenant.
Avec ces conseils, vous devriez avoir plus qu'assez de solutions pour réparer une application qui ne répond pas sur votre appareil. Si le problème persiste, il vaut la peine de demander de l'aide à l'équipe d'assistance d'Apple.