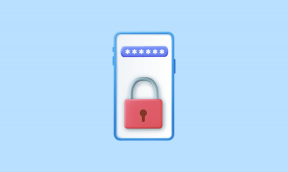Le guide complet de configuration de la prise de vue à distance Canon EOS 750D
Divers / / November 29, 2021
Les photographes prennent plus de 123 milliards de photographies chaque année, grâce aux appareils photo numériques. Qu'il s'agisse de festivals ou d'animaux sauvages, les capturer demande beaucoup d'efforts. Pour un propriétaire de reflex numérique, comme je possède un Canon EOS 750D, une configuration de prise de vue à distance devrait faire des merveilles pour quiconque possède le même modèle ou celui avec des capacités de prise de vue à distance.

Bien sûr, vous voudriez capturer ces moments précieux sans que personne, en particulier votre sujet, ne prenne conscience. Donc, si vous poussez une caméra au milieu d'un moment intéressant et rare, cela devient intimidant et perd son essence. C'est pourquoi nous devons tirer le meilleur parti de la fonction de prise de vue à distance des reflex numériques modernes.
En termes simples, la photographie est toujours en croissance rapide. Aussi, de nombreuses techniques pour capturer les meilleurs moments sont en train d'être inventées. Dans cet article, nous parlerons de l'un des derniers - Prise de vue à distance.
Alors qu'est-ce que la prise de vue à distance

La prise de vue à distance est un moyen de prendre le contrôle de votre appareil photo numérique avec un appareil mobile ou un PC pour prendre des photos. En d'autres termes, il capture des photos sans tenir littéralement l'appareil photo.
Votre appareil mobile établit la connexion avec votre appareil photo et contrôle les volets, les paramètres et à peu près tout le reste. Nous allons nous concentrer sur l'appareil photo Canon EOS 750D pour cet article.
Noter: Ce guide est limité au modèle d'appareil photo Canon EOS 750D. Cependant, le processus de configuration de l'option de prise de vue à distance avec d'autres appareils photo devrait avoir un processus similaire avec un téléphone.
Configuration de l'application pour les débutants
Vous devez d'abord installer l'application Canon Camera Connect sur votre smartphone. Dirigez-vous vers Google Play Store ou la pomme Magasin d'applications pour télécharger l'application « Canon Camera Connect ». Maintenant, ouvrez l'application.

L'application demandera l'autorisation d'accéder à votre stockage interne et à votre emplacement. Il a besoin d'accéder à votre stockage et à vos supports pour stocker les photos de votre appareil photo. L'accès à la localisation permet à l'appareil photo de géolocaliser vos photos avec précision.
Ensuite, vous devriez voir un ensemble d'écrans animés pour vous aider à vous familiariser avec le logiciel. Vous pouvez les ignorer pour ouvrir l'application.

Sur l'écran d'accueil, il y a un guide de connexion rapide au centre de l'écran d'accueil et un bouton de repérage d'emplacement ainsi que d'autres options. Vous pouvez visiter l'interface pour vous familiariser avec l'outil.
Aussi sur Guiding Tech
Configuration de la connexion
Ces étapes vous montreront comment configurer votre caméra pour accepter les demandes d'appariement de votre téléphone. Cette méthode de configuration est uniquement pour une première connexion.
Pour les connexions et reconnexions ultérieures, consultez la section prise de vue à distance de l'article.
Tout d'abord, accédez à l'option "Modifier les paramètres de l'appareil photo", puis choisissez Paramètres Wi-Fi. Sélectionnez l'option Activer. Pour des raisons de sécurité, je vous suggère d'activer la sécurité par mot de passe en activant l'option Mot de passe.

Choisissez le Pseudo de l'appareil de changement. Donnez à votre appareil photo un nom personnalisé. Dans mon cas, j'ai utilisé Nicholas-Canon0A.

Appuyez sur le bouton OK du menu lorsque vous avez terminé.

Ensuite, utilisez le menu Fonction Wi-Fi pour générer le mot de passe pour connecter votre téléphone et votre appareil photo. Cliquez sur Fonction Wi-Fi, vous devriez voir un symbole de smartphone apparaître.
Sélectionnez l'icône du téléphone pour permettre à votre appareil photo d'écouter les connexions de votre téléphone.

Maintenant, sélectionnez « Mode point d'accès appareil photo » et appuyez sur OK.

Vous voulez vous assurer que vous sélectionnez Easy Connection. Appuyer sur OK.

Votre caméra affiche votre SSID et votre clé de cryptage. Votre SSID est le nom du réseau WiFi de votre caméra et la clé de cryptage est son mot de passe.

Sur votre téléphone mobile, activez la connectivité Wi-Fi.

Votre appareil Canon sera répertorié comme une connexion disponible avec le nom de votre SSID Wi-Fi Canon. Cliquez sur Connecter.

La caméra affichera un mot de passe à usage unique sur son écran. Tapez le mot de passe que vous avez généré à partir de votre appareil photo sur votre téléphone pour vous connecter à l'appareil photo.
Une fois la connexion établie, ouvrez l'application Canon Camera Connect pour commencer la prise de vue à distance.
Initialisation de la connexion pour la prise de vue
Suivez les étapes décrites ci-dessus pour créer une connexion avec votre caméra. Une fois la connexion établie avec succès, vous devriez voir trois options :

Prise de vue à distance
Cette option permet la prise de vue à distance.
Images sur l'appareil photo
Cette option fournit une vignette de toutes les images disponibles sur l'appareil photo à ce moment-là.
Information de Lieu
Ce menu vous permet d'utiliser les données GPS de votre téléphone pour géolocaliser les photos sur votre appareil photo. Si vous connectez la mauvaise caméra, vous recevrez un message d'avertissement.

Si vous connectez la bonne caméra, vous pourrez basculer le début de la journalisation. Et vous recevrez une notification à cet effet.

Si l'autorisation de localisation est définie sur Autoriser, vous devriez voir une petite icône de satellite dans le coin supérieur gauche de chaque photo avec une balise géographique.
Cliquez maintenant sur l'option Images pour afficher toutes les photos sur votre appareil photo numérique. Vous devriez pouvoir faire défiler et afficher chaque photo comme si elles étaient sur votre téléphone.
Aussi sur Guiding Tech
Prise de vue à distance: autres configurations utiles
Créez une connexion avec votre caméra à l'aide de l'application. Dans certains cas, vous pouvez perdre la connexion de votre téléphone pour plusieurs raisons telles que :
- Passer votre téléphone en mode Avion.
- Basculer par erreur le bouton marche/arrêt de la caméra.
- Redémarrage aléatoire/configuré de votre téléphone mobile après connexion.
Cela ne devrait pas être un obstacle, et vous n'avez pas besoin de redémarrer la configuration à nouveau. Voici ce que vous devez faire :
- Appuyez sur Mobile Device Connect sur votre appareil photo.
- Ouvrez la liste Wi-Fi de votre téléphone, choisissez le point d'accès Wi-Fi de l'appareil photo et connectez-vous.
- Dès que la connexion est établie, vous pouvez ouvrir l'application Canon Camera.
Commencer la prise de vue à distance
Cliquez sur l'option Prise de vue à distance sur votre téléphone. L'objectif de votre appareil photo numérique sortira et vous devriez voir l'image en direct s'afficher sur votre écran.

Dans certains cas, il sera préférable d'utiliser l'application en mode paysage pour de meilleurs angles et une meilleure couverture. Appuyez deux fois sur l'image pour zoomer sur la vue de la caméra d'un facteur cinq.
Appuyez à nouveau deux fois sur l'écran pour ramener l'appareil photo à son mode d'affichage normal.
Noter: Le pincement et l'étirement ne fonctionnent pas pour agrandir la vue, et la caméra ne fonctionne qu'en mode "P". De plus, vous ne pouvez pas enregistrer de vidéo dans ce mode.
Utilisation des informations de localisation

Cela fonctionne en enregistrant l'emplacement et l'heure de votre téléphone à intervalles réguliers. Plus tard, le téléphone compare l'heure à laquelle chaque photo a été prise avec le journal de l'heure et de l'emplacement.
Enfin, il attribue l'emplacement à l'image en fonction des horodatages correspondants. Pour qu'il fonctionne correctement, assurez-vous que le réglage de la date et de l'heure de votre appareil photo est le même que celui de votre téléphone.
Début/Fin de la journalisation
Cette option vous permet d'activer/désactiver la fonction de géo-journalisation. Activez-le toujours avant de prendre vos photos et désactivez-le par la suite.
Malheureusement, même l'envoi de l'application en arrière-plan permet de conserver la journalisation et le processus augmente l'utilisation de la batterie. Donc, n'oubliez jamais de l'éteindre.
Transfert des informations de localisation
Sur l'application, cliquez sur Informations de localisation et sélectionnez « Envoyer les informations de localisation ».

Cliquez sur le bouton Envoyer l'emplacement pour ajouter les emplacements et les horodatages aux images sur votre appareil photo. Assurez-vous d'avoir défini vos informations de localisation avant de commencer à utiliser l'appareil photo.
Maintenant, activez l'option « Refléter la date/l'heure de ce smartphone » pour faire apparaître votre date et l'heure de prise de vue sur les images. Sélectionnez Définir sur l'appareil photo.

Une fois que vous l'avez connecté, vous pouvez maintenant afficher ces images à l'aide de l'option Images sur l'appareil photo. Chaque image avec une balise de localisation aura la petite icône satellite dans son coin supérieur gauche.
Vous pouvez maintenant prendre autant de photos que vous le souhaitez en utilisant la configuration de prise de vue à distance.
Étendez les capacités de votre appareil photo
La fonction de prise de vue à distance du Canon EOS 750D ouvre de nombreuses possibilités aux amateurs comme aux professionnels. Il permet aux utilisateurs d'accéder et de modifier des photos à la volée tout en utilisant leur téléphone. Eh bien, même Apple travaille sur un option de prise de vue à distance pour l'iPhone.
La solution est encore jeune et il existe quelques fonctionnalités qui pourraient nécessiter une mise à niveau, notamment les fonctionnalités de géolocalisation. Mais dans l'ensemble, c'est un grand pas dans la bonne direction pour la photographie numérique.
Suivant: Maintenant que vous êtes prêt pour votre prise de vue à distance, ne préféreriez-vous pas avoir une prise de vue stable? Eh bien, vous pouvez apprendre à rendre vos pousses stables avec les conseils du prochain article ci-dessous.