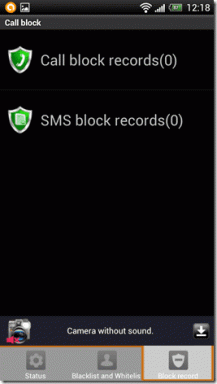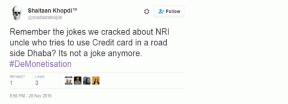Comment réparer le problème manquant du mode Chrome Incognito
Divers / / November 29, 2021
Il ne serait pas loin de la vérité de dire que nous tenons pour acquis la vue familière du mode Incognito de Chrome. Non seulement il fait un travail fantastique quand il s'agit de préserver votre vie privée, mais facilite également la navigation avec son interface sans distraction et ses extensions bloquées.
Mais que se passe-t-il si vous vous réveillez un beau matin et constatez que le mode navigation privée manque dans le menu Chrome? Même le Ctrl-Maj-N le raccourci clavier ne semble pas fonctionner. Ce n'est pas cool qu'il se passe, surtout quand on reste anonyme - parfois - est vital de nos jours.

Cependant, vous n'avez aucune raison de paniquer. Un mode Incognito manquant ne signifie pas que Google l'a supprimé dans l'une de ses mises à jour ou quelque chose comme ça à distance. Il y a plusieurs autres raisons pour lesquelles vous ne voyez pas la fonctionnalité, et heureusement pour vous, elles sont facilement résolues.
Ça sonne bien, n'est-ce pas? Alors, commençons.
Utiliser l'outil de nettoyage Chrome
As-tu installé une extension récemment? Le mode navigation privée fonctionnait-il correctement auparavant? Si oui, alors le chances pour un navigateur Web piraté est assez élevé. Certaines extensions malveillantes peuvent exploiter les privilèges administratifs, modifier les politiques de Chrome et désactiver certaines fonctions du navigateur. Et pour aggraver les choses, vous pouvez également trouver qu'il est presque impossible de supprimer ces extensions.
Un an plus tôt, vous auriez réinitialisé manuellement les stratégies de groupe et dépensé des sommes considérables le temps d'essayer de supprimer les fichiers associés et les clés de registre laissés par les modules complémentaires malveillants - mais pas plus. Chrome possède son propre outil de suppression de logiciels malveillants intégré, et vous allez l'utiliser dès maintenant.
Étape 1: Ouvrir un nouvel onglet, copier et coller chrome://paramètres/nettoyage dans la barre d'URL, puis appuyez sur Entrée.

Étape 2: Une fois l'outil de nettoyage Chrome chargé, cliquez sur Rechercher.

Chrome devrait maintenant analyser votre ordinateur à la recherche d'extensions malveillantes ou de programmes potentiellement indésirables susceptibles d'entraver les fonctionnalités du navigateur.

Étape 3: Si Chrome trouve des éléments ou des extensions nuisibles, il devrait vous inviter à les supprimer. Cliquez sur Supprimer.

Chrome devrait maintenant supprimer le logiciel ou l'extension nuisible et rétablir tous les paramètres modifiés à leurs valeurs par défaut. Si toute cette débâcle a été causée par une extension malveillante devenue monnaie courante, vous devriez pouvoir accéder au mode navigation privée la prochaine fois que vous redémarrerez Chrome.
Noter: Chrome désactive également toutes les extensions pendant la procédure de suppression. Pour gérer et activer vos extensions, pointez sur Plus d'outils dans le menu Chrome, puis cliquez sur Extensions.
Prenez soin de installer les extensions uniquement via le Chrome Web Store à l'avenir. Et même dans ce cas, assurez-vous de vérifier quelques avis d'utilisateurs pour vous assurer qu'il n'y a pas de surprises indésirables en attente de tout gâcher.
Aussi sur Guiding Tech
Retirez-vous de la famille
Faites-vous partie d'une famille Microsoft? Si tel est le cas, ne soyez pas surpris de trouver le mode navigation privée caché sur votre PC Windows 10, surtout si vous avez été ajouté à tort en tant qu'enfant. Les enfants, arrêtez de lire !
Si vous n'êtes pas sûr, le Microsoft Family Roster devrait vous permettre de vérifier votre rôle réel au sein de la famille.
Vérifiez la liste de la famille Microsoft
Les étapes suivantes devraient vous aider à vous retirer de votre famille Microsoft. Et si vous êtes un adulte et que vous cherchez à supprimer quelqu'un en tant qu'enfant, vous trouverez également des étapes spécifiques pour cela.
En tant qu'enfant
Même si vous êtes répertorié comme enfant, vous avez toujours la liberté totale de vous retirer de votre famille Microsoft. Gardez à l'esprit que tout argent qui vous est alloué par un adulte ne devrait plus être accessible à moins que vous ne choisissiez de rejoindre la famille plus tard.
Noter: Quitter votre famille Microsoft ne vous empêche d'accéder à aucun de vos appareils.
Étape 1: Visiter le Portail de gestion de la famille Microsoft, puis cliquez sur Quitter la famille sous le nom d'utilisateur de votre compte.

Étape 2: Cliquez sur Supprimer dans la boîte de confirmation pour vous retirer de la famille Microsoft.

Redémarrez votre ordinateur et lancez Chrome. Ensuite, affichez le menu Chrome et vous devriez voir la nouvelle fenêtre de navigation privée répertoriée à l'intérieur !
Noter: Si vous souhaitez rejoindre la famille, vous devez demander à un adulte de la famille de vous envoyer une invitation. Assurez-vous de leur faire savoir de ne pas gâcher les choses cette fois-ci et ajoutez-vous plutôt en tant qu'adulte et non en tant qu'enfant.
Comme un adulte
Si vous êtes un adulte au sein de votre famille Microsoft et que vous souhaitez aider un membre à accéder au mode navigation privée, les étapes à suivre pour le supprimer en tant qu'enfant sont un peu plus compliquées.
Étape 1: Sur le portail de gestion Microsoft Family, cliquez sur Restrictions de contenu.

Étape 2: Désactivez toutes les restrictions existantes. Sinon, certaines restrictions peuvent encore s'appliquer même après la suppression du membre.

Étape 3: Revenez à l'écran précédent. Ensuite, cliquez sur Plus d'options, puis sur Supprimer de la famille dans le menu déroulant.

Étape 4: Cliquez sur Supprimer dans la boîte de dialogue de confirmation.

Noter: Si vous souhaitez ajouter à nouveau le membre supprimé en tant qu'adulte, utilisez l'option Ajouter un membre de la famille dans le portail de gestion pour envoyer une invitation — assurez-vous de sélectionner le bouton radio à côté de Adulte.
Aussi sur Guiding Tech
Configurer le registre système
Si ni exécuter l'outil de nettoyage Chrome ni vous retirer de votre famille Microsoft n'a aidé - ou ne s'est pas appliqué dans votre cas - alors vous devez considérer en regardant dans le registre du système. Un certain programme tiers peut avoir modifié le registre pour désactiver le mode navigation privée. Ou, quelqu'un d'autre peut tout mettre en œuvre pour vous faire une farce.
Les raisons sont nombreuses, mais cela n'a pas d'importance - les étapes suivantes devraient vous aider à annuler toute modification.
Étape 1: presse Windows-R pour ouvrir la boîte Exécuter. Ensuite, entrez regedit dans la zone Exécuter, puis cliquez sur OK pour afficher l'Éditeur du Registre.

Noter: Avant de continuer, pensez à sauvegarder votre registre au cas où quelque chose se passerait mal. Pour ce faire, cliquez sur Fichier, sur Exporter, puis spécifiez un emplacement pour enregistrer une copie du Registre.
Étape 2: Copiez et collez le chemin du fichier suivant dans la barre d'adresse située en haut de la fenêtre de l'Éditeur du Registre et appuyez sur Entrée :
HKEY_Local_Machine\SOFTWARE\Policies\Google\Chrome

Ensuite, sélectionnez le sous-dossier intitulé Chrome dans la ruche de registre étendue à gauche de la fenêtre.
Étape 3: Cliquez avec le bouton droit sur la clé de registre intitulée IncognitoModeAvailability dans la partie droite de la fenêtre, puis sélectionnez Modifier.

Étape 4: Modifiez la valeur dans la clé de 1 à 0 et cliquez sur OK.

Étape 5 : Cliquez sur Fichier, puis sur Quitter pour fermer l'Éditeur du Registre.

Étape 6 : Quittez et relancez votre navigateur. Et voila! Attendez-vous à voir l'option Nouvelle fenêtre de navigation privée s'afficher soigneusement dans le menu Chrome.

Noter: Dans de rares cas, vous pouvez également voir une clé supplémentaire intitulée IncognitoEnabled répertoriée à côté de la clé IncognitoModeAvailability. Si les étapes ci-dessus n'ont pas fonctionné, revenez en arrière et modifiez la valeur de la clé IncognitoEnabled de 1 à 0. Cela devrait faire l'affaire pour ramener le mode Incognito.
Restez anonyme
J'espère que vous avez maintenant Mode incognito préparé et prêt à partir chaque fois que vous en avez besoin. Habituellement, il ne s'agit que d'extensions qui font des ravages, mais comme vous l'avez vu, d'autres facteurs tels que le fait d'être partie d'une famille Microsoft ou des paramètres de registre modifiés peuvent également désactiver l'option d'aller Incognito.
Alors, des correctifs ou des suggestions supplémentaires? Nous aimerions entendre, alors partagez avec nous dans les commentaires.