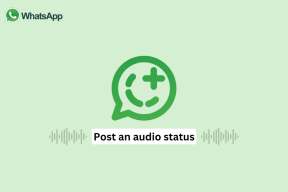2 outils impressionnants pour récupérer facilement le code d'accès à l'écran sur iPhone
Divers / / November 29, 2021
Screen Time est un ajout rafraîchissant à iOS. Non seulement il offre un aperçu sérieux de vos habitudes d'utilisation, mais il vous permet également imposer et gérer diverses restrictions allant de simples délais à bloquer complètement les applications et les fonctionnalités.

Et vous pouvez également bloquer l'accès à Screen Time lui-même à l'aide d'un code d'accès Screen Time. Assez utile lorsque vous confiez votre appareil à quelqu'un d'autre.
Cependant, les choses ne seront pas de bon augure si vous oubliez votre mot de passe. Apple vous recommande de restaurer votre iPhone ou iPad à l'aide d'une sauvegarde iTunes créée à un moment où vous n'aviez pas de code d'accès Screen Time en place. C'est, bien sûr, presque impossible. Vous ne pouvez pas simplement continuer à restaurer et espérer tomber sur une sauvegarde sans mot de passe que vous avez créée il y a longtemps.
Et si vous n'avez pas accès à une telle sauvegarde, rien de moins qu'une réinitialisation d'usine peut vous aider. Ridicule, je sais. Sans parler de la perte potentielle de données qui est plus que susceptible de se produire. Par conséquent, j'ai fait quelques recherches. Dans cet article, vous allez trouver deux outils formidables qui devraient vous aider à récupérer votre mot de passe Screen Time avec un minimum d'effort. Ça a l'air cool, non? Commençons.
Noter: Les deux outils (Pinfinder et Decipher Backup Browser) peuvent être utilisés sous Windows et macOS.
Avant de commencer
Pour récupérer votre mot de passe, Pinfinder et Decipher Backup Browser nécessitent l'accès à une sauvegarde iTunes de votre iPhone ou iPad. Avec l'introduction d'iOS 12, Apple a changé la façon dont votre code d'accès Screen Time - anciennement code d'accès Restrictions - était stocké dans les sauvegardes en tant que mesure de sécurité supplémentaire. Par conséquent, une sauvegarde régulière ne suffira pas - vous devez créer une sauvegarde chiffrée.
Noter: Si votre iPhone ou iPad est sous iOS 11 ou une version antérieure, vous pouvez utiliser une sauvegarde normale à la place.
Pour créer une sauvegarde cryptée, connectez votre iPhone ou iPad à votre PC ou Mac, puis cliquez sur l'onglet Résumé sur iTunes. Il ne vous reste plus qu'à cocher la case à côté de Chiffrer la sauvegarde locale sous Cet ordinateur, ajouter un mot de passe pour sécuriser votre sauvegarde (ne l'oubliez pas), puis cliquez sur Sauvegarder maintenant.

Il faudra un certain temps à iTunes pour créer la sauvegarde cryptée. Une fois terminé, vous êtes prêt à partir.
Chercheur d'épingles
Chercheur d'épingles est une application entièrement gratuite qui fait un travail phénoménal pour récupérer facilement votre code d'accès Screen Time (ou code d'accès Restrictions). Le code source est publié sur GitHub, vous pouvez donc considérer que l'outil est assez à l'abri des intentions malveillantes. Je l'ai utilisé et je n'ai trouvé aucun problème.
Étape 1: Téléchargez Pinfinder, puis extraire le fichier téléchargé.
Télécharger Pinfinder
Étape 2: Exécutez le fichier exécutable. Si vous y êtes invité par un avertissement de sécurité du système d'exploitation, cliquez sur Exécuter.

Étape 3: Pinfinder vous demandera votre mot de passe de cryptage iTunes. Insérez-le, puis appuyez sur Entrée.

Étape 4: Attendez quelques minutes pendant que Pinfinder décrypte votre sauvegarde.

Étape 5 : Après la procédure de décryptage, votre code d'accès Screen Time doit s'afficher sous Restrictions Passcode.

ridiculement facile. N'est-ce pas?
Déchiffrer le navigateur de sauvegarde
Le navigateur de sauvegarde Decipher est en fait une application payante créée pour les récupérations de données complexes à partir de sauvegardes iTunes. Mais pour récupérer votre code d'accès Screen Time, l'essai gratuit (qui n'expire jamais en fait) est plus que suffisant.
Noter: Decipher Backup Browser nécessite un accès spécial à vos sauvegardes iTunes sur macOS. Vous trouverez des instructions spécifiques à ce sujet sur l'écran de démarrage lors du premier lancement de l'application.
Étape 1: Téléchargez et installez le navigateur de sauvegarde Decipher.
Télécharger le navigateur de sauvegarde Decipher
Étape 2: Après avoir installé Decipher Backup Browser, exécutez l'application, puis sélectionnez la sauvegarde iTunes chiffrée que vous avez créée dans le volet de gauche.

Étape 3: Insérez votre mot de passe de cryptage de sauvegarde lorsque vous y êtes invité.

Étape 4: Attendez quelques minutes pendant que le programme décrypte votre sauvegarde iTunes.

Étape 5 : Après la procédure de décryptage, cliquez sur Screen Time Passcode pour révéler votre mot de passe.

Encore une fois, facile, n'est-ce pas?
Plutôt cool, non ?
Vous venez de gagner un temps fou et d'éviter que vos données ne soient potentiellement perdues. C'est à quel point ces deux outils sont incroyables. Bien sûr, vous devriez toujours pouvoir trouver plus d'applications qui accomplissent la même chose. Cependant, faites attention à toute application qui demande des frais.
Si ces programmes ne parviennent pas à faire le travail (ce qui ne devrait arriver que rarement), envisagez apporter votre appareil au Genius Bar local au lieu de débourser de l'argent pour un outil de récupération payant qui peut ne pas fonctionner.
Alors, avez-vous réussi à récupérer votre mot de passe Screen Time avec succès? La section commentaires est juste en dessous.
Prochaine étape: Vous manquez d'espace de stockage dans Windows en raison de sauvegardes iTunes volumineuses? Découvrez comment déplacer facilement l'emplacement de sauvegarde par défaut vers une autre partition ou un lecteur externe.