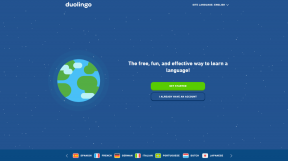Les 8 meilleures façons de réparer le lecteur externe qui ne s'affiche pas sur Mac
Divers / / November 29, 2021
Les Apple MacBook abritent un stockage SSD, rapide mais limité en taille. Acheter un MacBook avec plus d'espace coûte cher. C'est pourquoi la plupart des utilisateurs de Mac comptent sur disques externes pour stocker des données. Cependant, que se passe-t-il si votre disque externe n'apparaît pas soudainement sur votre Mac ?

Habituellement, les disques externes tels que les disques durs, les disques SSD portables ou les clés USB devraient apparaître sur le bureau de votre Mac quelques secondes après leur connexion. Mais si vous ne parvenez pas à faire apparaître votre lecteur externe sur votre Mac, essayez ces correctifs.
Aussi sur Guiding Tech
1. Vérifiez le dongle et la connexion USB
Vérifiez si le port USB de votre Mac fonctionne correctement. Si le lecteur externe ne se connecte pas et présente un problème, essayez de le connecter à d'autres ordinateurs portables et voyez s'il fonctionne. Vous pouvez également essayer de brancher votre disque dur externe sur un autre port USB.

Les nouveaux Apple MacBook sont équipés de ports USB Type-C, qui nécessitent un dongle pour se connecter aux disques durs externes USB-A traditionnels. Vous pouvez essayer de connecter d'autres lecteurs ou périphériques d'ordinateur pour vérifier si le dongle fonctionne ou non.
Vous pouvez vérifier si le port USB de votre Mac est défectueux en allant dans System Report. Cliquez sur l'icône Apple en haut à gauche, sélectionnez À propos de ce Mac, puis cliquez sur Rapport système. Ensuite, dans le volet gauche de la fenêtre, sous la sous-section matériel, cliquez sur USB et vérifiez s'il détecte le disque dur externe. Si c'est le cas, il devrait apparaître quelque chose comme ça.

2. Activer la visibilité du disque externe
L'une des raisons pour lesquelles votre Mac peut ne pas afficher votre lecteur externe est les paramètres du Finder. Vous pouvez activer le Finder pour détecter les disques externes, en suivant ces étapes :
Étape 1: Allez dans le Finder, et en haut à gauche, cliquez sur Préférences.

Étape 2: Sous Afficher ces éléments sur le bureau, assurez-vous que les options Disques durs et Disques externes sont activées.
Étape 3: Maintenant, cliquez sur le troisième onglet, Barre latérale.

Étape 4: Les options Créer des disques durs et des disques externes sont activées sous le paramètre Afficher ces éléments dans la barre latérale.

3. Mettre à jour macOS
Essayez de mettre à jour vers la dernière version de macOS et voyez si le problème est résolu. Parfois, le problème peut être lié au cache du Finder, et la mise à jour de macOS réinitialise le cache et peut résoudre votre problème de connectivité. Pour mettre à jour macOS, procédez comme suit.
Étape 1: Allez dans le menu Pomme et cliquez sur À propos de ce Mac.
Étape 2: Cliquez maintenant sur Mise à jour du logiciel.

Étape 3: Votre Mac devrait rechercher automatiquement une mise à jour. Installez la dernière version disponible.
4. Réinitialisez la NVRAM et le SMC de votre Mac
Réinitialisation de la NVRAM est un moyen efficace de dépanner votre Mac. Ce petit espace de stockage enregistre les paramètres de votre ordinateur lorsque l'alimentation est coupée. La réinitialisation de la NVRAM peut s'avérer utile pour que votre Mac reconnaisse les disques externes.
Pour réinitialiser la NVRAM, redémarrez votre Mac. Avant d'entendre le son de démarrage de Mac, maintenez simplement enfoncées les touches Option + Commande + P + R sur votre clavier pendant environ 20 secondes. L'action réinitialisera à la fois la NVRAM et la PRAM.

Dans certaines circonstances, la réinitialisation du System Management Controller (SMC) peut également s'avérer utile. Pour réinitialiser SMC, maintenez enfoncées les touches Ctrl + Option + Maj sur votre clavier pendant environ 7 secondes. Après 7 secondes, maintenez enfoncé le bouton d'alimentation. Maintenant, appuyez à nouveau sur le bouton d'alimentation pour allumer votre Mac, ce qui prendrait un peu de temps.
Aussi sur Guiding Tech
5. Réparer le lecteur externe à l'aide de l'utilitaire de disque
Parfois, le système de fichiers du lecteur externe peut être endommagé. Utilitaire de disque est un outil intégré fourni par Apple pour réparer de telles choses. La fonction de premiers secours de l'utilitaire de disque aide à monter le lecteur externe non reconnu.
Étape 1: Lancez Utilitaire de disque sur votre Mac.
Étape 2: Si le lecteur externe que vous souhaitez connecter est répertorié en gris, cliquez dessus.
Étape 3: Maintenant, cliquez sur l'onglet Premiers secours dans le volet supérieur et cliquez sur Exécuter.

Étape 4: Attendez que le processus se termine.
Le lecteur externe devrait se monter automatiquement s'il est réparé. Si ce n'est pas le cas, vous pouvez essayer de monter le lecteur externe en mode sans échec. S'il ne monte pas encore, vous pouvez essayer de réinitialiser votre lecteur.
6. Attachez le disque externe en mode sans échec
Il se peut qu'une application empêche le montage de votre disque externe sur le système. Il existe de telles applications qui entravent la Connectivité USB du Mac, et si tel est le cas, vous pouvez essayer de monter le lecteur externe sur votre Mac en mode sans échec.
Étape 1: Éteignez votre Mac.
Étape 2: Appuyez sur le bouton d'alimentation, puis appuyez maintenant sur la touche Maj immédiatement après avoir entendu le son de démarrage de Mac.

Étape 3: Relâchez la touche Maj dès que vous voyez l'indicateur de progression.
Vous remarquerez maintenant que votre Mac a démarré en mode sans échec. Si vous pouvez voir votre lecteur externe en mode sans échec, cela signifie que l'application que vous avez récemment installée gêne le lecteur et vous devez désinstaller ce programme.
7. Le lecteur externe est détecté en lecture seule
Si vous pouvez voir le lecteur externe connecté à votre Mac mais que vous ne pouvez pas y copier le contenu, il est probable que le lecteur que vous essayez d'écrire soit au format NTFS. Le format NTFS est la propriété de Microsoft Windows.
Les lecteurs NTFS sont lisibles sur macOS, mais vous ne pouvez pas y écrire de données. Pour écrire sur un disque NTFS sur votre Mac, vous devez installer un logiciel NTFS tiers pour écrire et lire facilement les données à partir de celui-ci.

Si vous ne souhaitez pas installer de logiciel tiers, vous pouvez formater le disque externe dans des formats universels tels que FAT32 ou exFAT qui sont lisibles et inscriptibles par tous les systèmes d'exploitation. Cependant, vous ne pourrez pas copier des fichiers individuels de plus de 4 Go.
8. Formatez votre disque externe
Si aucune des options ne vous convient, il se peut que les données de votre lecteur externe soient corrompues. Vous pouvez essayer d'effacer votre disque externe dans de tels cas. Pour effacer votre disque dur externe, procédez comme suit.
Étape 1: Ouvrez Utilitaire de disque sur votre Mac.
Étape 2: Sélectionnez le lecteur que vous souhaitez effacer dans la barre latérale.
Étape 3: Sélectionnez maintenant Effacer dans le volet supérieur.

Étape 4: Donnez un nom à votre lecteur externe et sélectionnez le format approprié.
Étape 5 : Cliquez sur Effacer, choisissez le format approprié et laissez le processus se terminer.
Aussi sur Guiding Tech
Résoudre les problèmes de lecteur externe sur Mac
Lorsqu'un disque externe n'apparaît pas sur votre Mac, vous pouvez suivre les solutions mentionnées ci-dessus. Bien qu'ils puissent être utiles, nous vous recommandons de sauvegarder les données importantes sur votre disque externe.
Ensuite: Rencontrez-vous des problèmes avec AirDrop qui ne fonctionne pas sur Mac? Lisez le message ci-dessous pour savoir comment résoudre le problème.