Comment changer le fond d'écran sur Windows 11
Divers / / November 28, 2021
Le nouveau Windows 11 se concentre fortement sur l'aspect de l'apparence de l'interface utilisateur graphique, c'est-à-dire l'interface graphique. La première impression d'un ordinateur est grandement influencée par le papier peint du bureau. Ainsi, Windows 11 y a apporté diverses modifications qui peuvent dérouter les nouveaux utilisateurs. Dans cet article, nous allons explorer différentes manières de changer le fond d'écran sur Windows 11. De plus, nous avons expliqué comment changer l'arrière-plan du bureau sous Windows 11 et personnaliser les fonds d'écran et les couleurs. Alors que certains d'entre eux peuvent sembler familiers, d'autres sont totalement nouveaux. Commençons!

Contenu
- Comment changer le papier peint ou l'arrière-plan du bureau sous Windows 11
- Méthode 1: via les paramètres Windows
- Méthode 2: via l'explorateur de fichiers
- Méthode 3: Utilisation des fonds d'écran par défaut
- Méthode 4: via la visionneuse de photos
- Méthode 5: via les navigateurs Web
- Comment personnaliser l'arrière-plan du bureau
- Méthode 1: définir la couleur unie comme arrière-plan du bureau
- Méthode 2: Définir le diaporama en arrière-plan du bureau
Comment changer le papier peint ou l'arrière-plan du bureau sous Windows 11
Méthode 1: via les paramètres Windows
L'application Paramètres est la plaque tournante de toutes les personnalisations et modifications que vous pouvez effectuer sur votre ordinateur. Changer de papier peint en fait également partie. Voici comment changer le fond d'écran sur Windows 11 via les paramètres Windows :
1. Clique sur le Icône de recherche et tapez Paramètres. Ensuite, cliquez sur Ouvert, comme montré.

2. Cliquer sur Personnalisation dans le volet de gauche et sélectionnez Fond option, comme souligné ci-dessous.

3. Maintenant, cliquez sur Parcourir les photos.
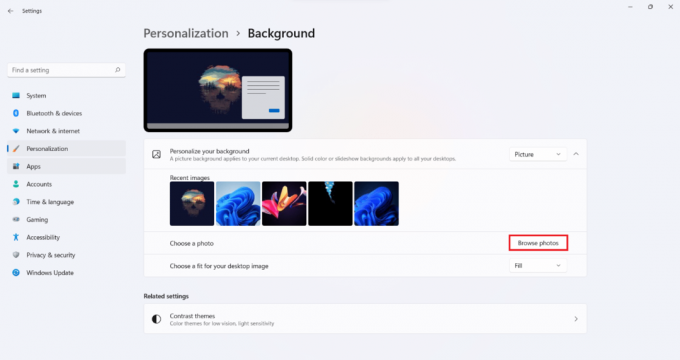
4. Parcourez votre stockage de fichiers pour trouver le fond d'écran que vous souhaitez définir comme fond d'écran. Sélectionnez le fichier et cliquez sur Choisissez l'image, comme illustré ci-dessous.
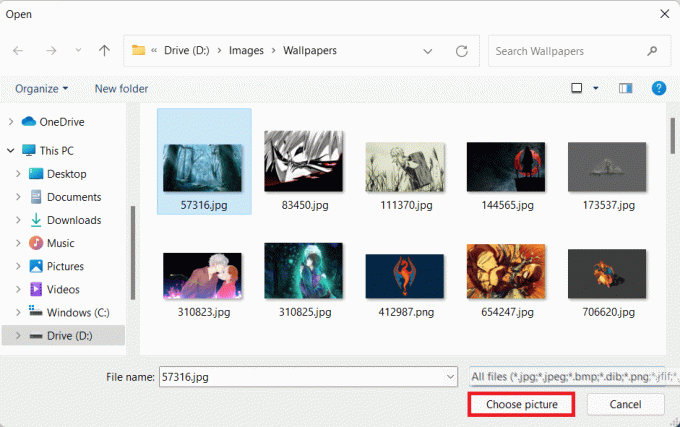
Méthode 2: via l'explorateur de fichiers
Alternativement, vous pouvez définir un fond d'écran tout en parcourant votre répertoire de fichiers, comme suit :
1. presse Touches Windows + E simultanément pour ouvrir Explorateur de fichiers.
2. Parcourez les répertoires pour trouver les Image que vous souhaitez définir comme fond d'écran.
3. Maintenant, faites un clic droit sur le fichier image et sélectionnez Définir comme fond d'écran option.

Lire aussi :[RÉSOLU] Plantages de l'explorateur de fichiers Windows 10
Méthode 3: Utilisation des fonds d'écran par défaut
Windows 11 est pré-équipé de tous les nouveaux fonds d'écran et thèmes dont vous pourriez avoir besoin. Voici comment changer le fond d'écran du bureau sous Windows 11 via l'explorateur de fichiers :
1. presse Touches Windows + E ensemble pour ouvrir Explorateur de fichiers, comme précédemment.
2. Dans le Barre d'adresse, taper X:\Windows\Web et appuyez sur La touche Entrée.
Noter: Ici, X représente le lecteur principal où Windows 11 est installé.
3. Choisis un catégorie de papier peint dans la liste donnée et sélectionnez votre fond d'écran.
Noter: Il existe 4 catégories de dossiers de fonds d'écran: 4K, écran, clavier tactile, & fond d'écran. Aussi, Fond d'écran le dossier a des sous-catégories comme Mouvement capturé, flux, lueur, lever de soleil, fenêtres.
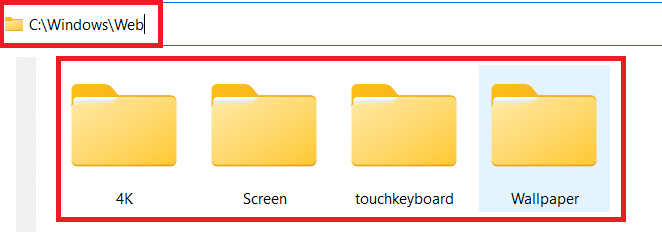
4. Enfin, faites un clic droit sur le fichier image et sélectionnez Définir comme fond d'écran option.

Méthode 4: via la visionneuse de photos
Vous avez trouvé un fond d'écran parfait en parcourant vos photos à l'aide de Photo Viewer ? Voici comment le définir comme arrière-plan du bureau :
1. Parcourez les images enregistrées en utilisant Visionneuse de photos.
2. Ensuite, cliquez sur le icône à trois points de la barre supérieure.
3. Ici, sélectionnez Définir comme > Définir comme arrière-plan option, comme illustré ci-dessous.

Lire aussi :Définir l'image quotidienne de Bing comme fond d'écran sur Windows 10
Méthode 5: via les navigateurs Web
Internet est l'endroit idéal pour votre prochain fond d'écran. Si vous rencontrez une image parfaite pour votre prochain fond d'écran, vous pouvez la définir comme fond d'écran en procédant comme suit :
1. Lancez un navigateur Web tel que Google Chrome et chercher pour votre image désirée.
2. Faites un clic droit sur le Image vous aimez et sélectionnez Définir l'image comme arrière-plan du bureau… option, comme illustré.

Comment personnaliser l'arrière-plan du bureau
Maintenant que vous savez comment changer l'arrière-plan du bureau sous Windows 11, suivez les méthodes données pour le personnaliser.
Méthode 1: définir la couleur unie comme arrière-plan du bureau
Définir une couleur unie comme arrière-plan de votre bureau est l'une des nombreuses façons de donner un aspect minimaliste à votre ordinateur.
1. Lancer Paramètres à partir des résultats de la recherche, comme indiqué.

2. Cliquer sur Personnalisation > Fond, comme illustré ci-dessous.

3. Sélectionner Solide ccouleur de Personnalisez votre arrière-plan la liste déroulante.

4A. Sélectionnez la couleur de votre choix parmi les options de couleur données sous Choisissez votre couleur de fond section.

4B. Sinon, cliquez sur Voir les couleurs pour choisir une couleur personnalisée à la place.

Lire aussi :Correction de l'arrière-plan du bureau noir dans Windows 10
Méthode 2: Définir le diaporama en arrière-plan du bureau
Vous pouvez également créer un diaporama de vos photos préférées de votre famille, de vos amis ou de vos vacances. Voici comment changer le fond d'écran sur Windows 11 en définissant le diaporama comme arrière-plan :
1. Aller à Paramètres > Personnaliser > Arrière-plan comme indiqué dans la méthode précédente.
2. Cette fois, choisissez Diaporama dans le Personnalisez votre arrière-plan menu déroulant, comme illustré ci-dessous.

3. Dans Choisissez un album photo pour un diaporama option, cliquez sur Parcourir bouton.
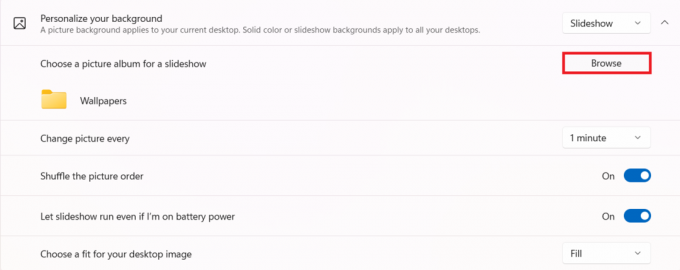
4. Parcourez les répertoires et sélectionnez votre Dossier souhaité. Ensuite, cliquez sur Choisissez ce dossier comme montré.

5. Vous pouvez personnaliser le diaporama à partir des options données, à savoir :
-
Changer d'image tous les
minutes: Vous pouvez choisir la période après laquelle les images changeront. - Mélangez l'ordre des images: Les photos n'apparaîtront pas dans l'ordre chronologique enregistré dans le dossier, mais seront mélangées de manière aléatoire.
- Laisser le diaporama s'exécuter même si je suis sur batterie : Éteignez-le lorsque vous souhaitez économiser la batterie, sinon il peut rester allumé.
- Choisissez un ajustement pour votre image de bureau: Nous vous recommandons d'utiliser l'option Remplir pour afficher les photos en mode plein écran.
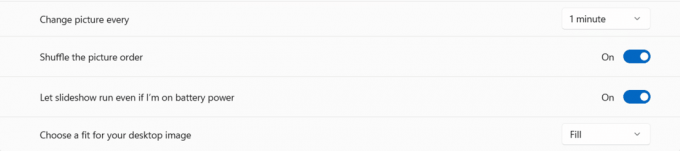
Conseillé:
- Comment augmenter la vitesse d'Internet dans Windows 11
- Comment désactiver le WiFi Direct dans Windows 10
- C:\windows\system32\config\systemprofile\Desktop n'est pas disponible: corrigé
- Comment ajouter des widgets au bureau Windows 10
Nous espérons que vous avez trouvé cet article intéressant et que vous avez pu apprendre comment changer le papier peint ou l'arrière-plan du bureau sous Windows 11. Dites-nous quelle méthode avez-vous trouvé la meilleure. Vous pouvez envoyer vos suggestions et questions dans la section commentaires ci-dessous. Nous aimerions savoir quel sujet vous souhaitez que nous explorions ensuite.



