Comment installer ADB (Android Debug Bridge) sur Windows 10
Divers / / November 28, 2021
Comment installer ADB sur Windows 10: Il n'est pas possible de transporter des ordinateurs portables ou des ordinateurs de bureau partout où vous allez. Au lieu de cela, vous transportez des téléphones portables que vous pouvez utiliser à diverses fins, comme appeler, capturer des photos, des vidéos, des documents, etc. Mais le problème avec les téléphones portables est qu'ils ont une mémoire limitée et une fois que la mémoire commence à se remplir, vous devez transférer tout ou partie de ses données dans un endroit sûr. Et la plupart des gens transfèrent leurs données mobiles sur leur PC, c'est la seule étape logique. Mais la question se pose de savoir comment transférer vos données des téléphones portables aux PC ?
La réponse à cette question est ADB (Pont de débogage Android). Ainsi, Windows est fourni avec ADB qui vous permet de connecter vos PC à vos téléphones Android. Plongeons un peu plus loin pour comprendre ce qu'est ADB :
BAD: ADB signifie Android Debug Bridge, qui est une interface logicielle pour le système Android. Techniquement, il est utilisé pour connecter un appareil Android à un ordinateur à l'aide d'un câble USB ou à l'aide de connexions sans fil telles que Bluetooth. Il aide également à exécuter des commandes sur votre téléphone mobile via vos ordinateurs et vous permet de transférer des données de téléphones Android vers votre PC. ADB fait partie du SDK Android (Software Development Kit).

ADB peut être utilisé via la ligne de commande (CMD) pour Windows. Son principal avantage est qu'il permet d'accéder au contenu du téléphone, comme copier des fichiers d'un ordinateur à un autre ou d'un téléphone à un autre. ordinateur, installez et désinstallez n'importe quelle application et plus, directement en utilisant un ordinateur sans aucune interaction réelle avec le téléphone.
Contenu
- Comment installer ADB (Android Debug Bridge) sur Windows 10
- Méthode 1 - Installer les outils de ligne de commande du SDK Android
- Méthode 2 - Activer le débogage USB sur le téléphone
- Méthode 3 – Tester ADB (Android Debug Bridge)
- Méthode 4 - Installer le pilote approprié
- Méthode 5 - Ajouter ADB au chemin système
Comment installer ADB (Android Debug Bridge) sur Windows 10
Pour utiliser la ligne de commande ADB, vous devez d'abord l'installer sur votre ordinateur. Pour installer ADB sur vos ordinateurs, suivez les étapes ci-dessous :
Méthode 1 - Installer les outils de ligne de commande du SDK Android
1.Visitez le site Web et accédez aux outils de ligne de commande uniquement. Cliquer sur sdk-tools-windows pour télécharger les outils SDK pour Windows.
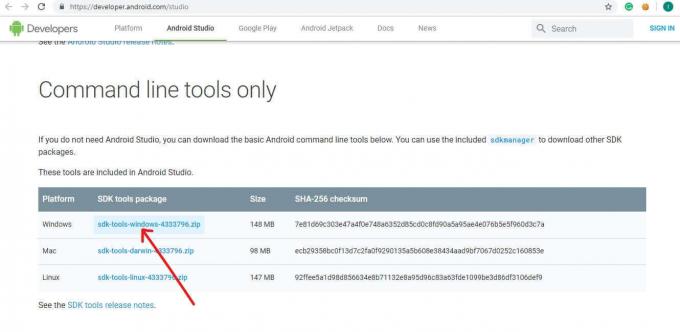
2.Cochez la case à proximité de "J'ai lu et j'accepte les termes et conditions ci-dessus”. Cliquez ensuite sur "Télécharger les outils de ligne de commande Android pour Windows”. Le téléchargement commencera sous peu.

3.Une fois le téléchargement terminé, décompressez le fichier zip téléchargé. Les fichiers ADB sous le zip sont portables, vous pouvez donc les extraire où vous le souhaitez.

4.Ouvrez le dossier décompressé.

5.Maintenant, double-cliquez sur le dossier bin pour l'ouvrir. Tapez maintenant cmd dans la barre d'adresse de l'explorateur de fichiers et appuyez sur Entrée pour ouvrir Invite de commandes.
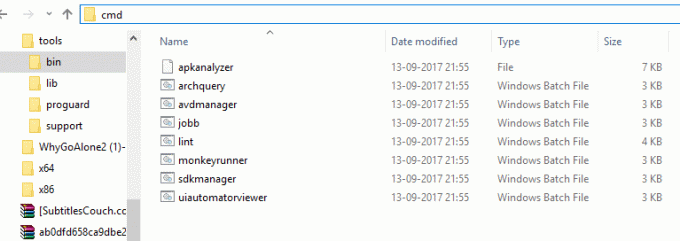
6.L'invite de commande s'ouvrira sur le chemin ci-dessus.
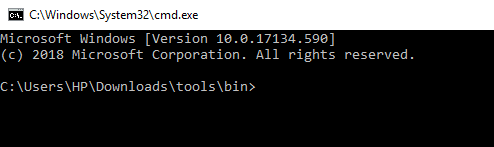
7. Exécutez la commande ci-dessous à l'invite de commande pour téléchargez et installez les outils de la plate-forme Android SDK :
« plate-forme-outils » « plates-formes; androïde-28"
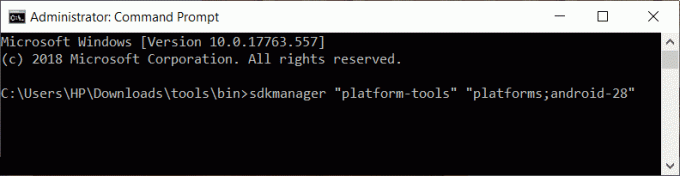
8.Vous serez invité à taper (o/N) pour autorisation. Tapez y pour oui.
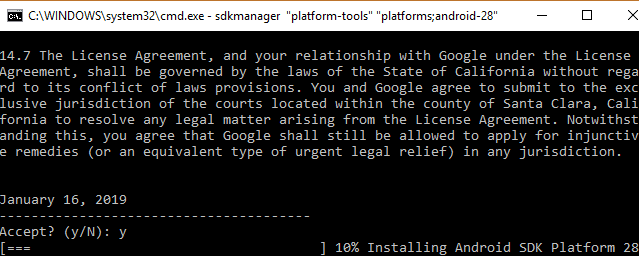
9.Dès que vous tapez oui, le téléchargement va commencer.
10.Une fois le téléchargement terminé, fermez l'invite de commande.
Tous les outils de votre plate-forme Android SDK seront téléchargés et installés maintenant. Vous avez maintenant installé avec succès ADB sur Windows 10.
Méthode 2 - Activer le débogage USB sur le téléphone
Pour utiliser l'outil de ligne de commande ADB, vous devez d'abord activer le Fonction de débogage USB de votre téléphone Android. Pour ce faire, suivez les étapes ci-dessous :
1.Ouvrez votre téléphone Les paramètres et cliquez sur A propos du téléphone.
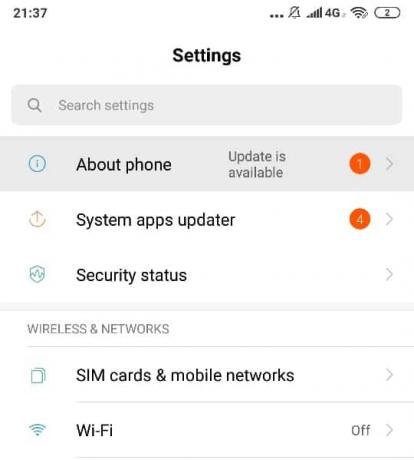
2.Sous À propos du téléphone, recherchez Numéro de build ou version MIUI.
3. Appuyez 7 à 8 fois sur le numéro de build, puis vous verrez un pop disant "Vous êtes maintenant développeur !" sur votre écran.

4.Retournez à nouveau à l'écran Paramètres et recherchez le Paramètres additionnels option.

5.Sous Paramètres supplémentaires, cliquez sur Options de développeur.

6.Sous les options du développeur, recherchez le débogage USB.
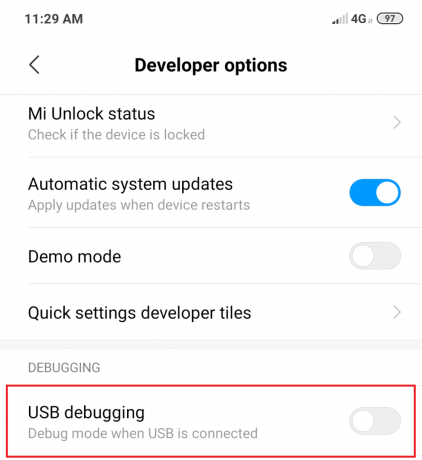
7. Basculez sur le bouton devant le débogage USB. Un message de confirmation apparaîtra à l'écran, cliquez simplement sur D'ACCORD.

8.Votre Le débogage USB est activé et prêt à l'emploi.
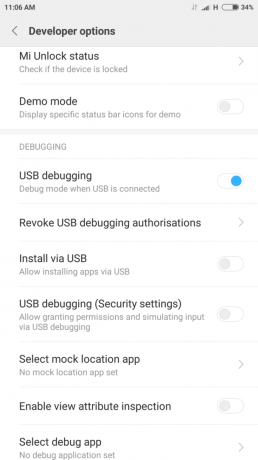
Une fois que vous avez suivi les étapes ci-dessus, puis connectez votre téléphone Android au PC, il vous demandera une confirmation pour autoriser l'utilisation du débogage USB sur votre téléphone, cliquez simplement sur d'accord pour le permettre.
Méthode 3 – Tester ADB (Android Debug Bridge)
Vous devez maintenant tester les outils de la plate-forme SDK et voir s'ils fonctionnent correctement et sont compatibles avec votre appareil.
1.Ouvrez le dossier dans lequel vous avez téléchargé et installé le Outils de plate-forme SDK.

2.Ouvrir Invite de commandes en tapant cmd dans la barre d'adresse et appuyez sur Entrée. L'invite de commande s'ouvrira.

3.Connectez maintenant votre téléphone Android à l'ordinateur à l'aide du câble USB pour tester si ADB fonctionne correctement ou non. Pour le tester, exécutez la commande suivante dans cmd et appuyez sur Entrée :
« appareils adb »
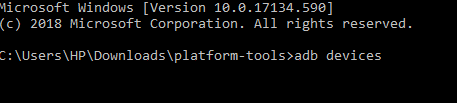
4. La liste de tous les appareils connectés à votre ordinateur apparaîtra et votre appareil Android sera l'un d'entre eux.
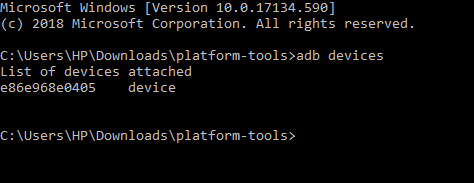
Vous avez maintenant installé ADB sur Windows 10, activé l'option de débogage USB sur Android et testé ADB sur votre appareil. Mais jeSi vous n'avez pas trouvé votre appareil dans la liste ci-dessus, vous devrez installer le pilote approprié pour votre appareil.
Méthode 4 - Installer le pilote approprié
Noter:Cette étape n'est nécessaire que si vous n'avez pas trouvé votre appareil dans la liste ci-dessus lorsque vous avez exécuté la commande « périphériques adb ». Si vous avez déjà trouvé votre appareil dans la liste ci-dessus, ignorez cette étape et passez à la suivante.
Tout d'abord, téléchargez le package de pilotes pour votre appareil auprès du fabricant de votre téléphone. Alors rendez-vous sur leur site Web et trouvez les pilotes pour votre appareil. Vous pouvez également rechercher le Développeurs XDA pour les téléchargements de pilotes sans logiciel supplémentaire. Une fois que vous avez téléchargé le pilote, vous devez les installer à l'aide du guide suivant :
1.Appuyez sur la touche Windows + R puis tapez devmgmt.msc et appuyez sur Entrée pour ouvrir le Gestionnaire de périphériques.

2.Depuis le Gestionnaire de périphériques, cliquez sur Des appareils portables.
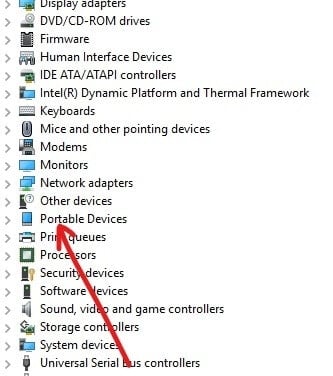
3.Vous trouverez votre téléphone Android sous Appareils portables. Clic-droit dessus puis cliquez sur Propriétés.

4. Basculez vers le Conducteur sous l'onglet Propriétés de votre téléphone.
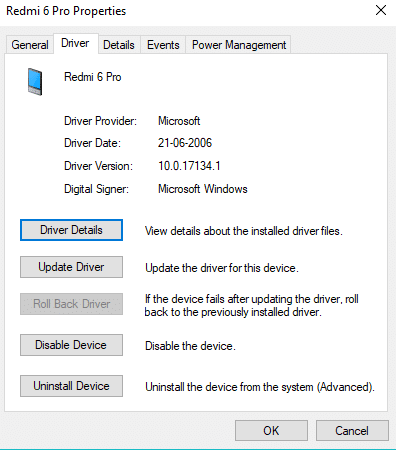
5.Sous l'onglet Pilote, cliquez sur Mettre à jour le pilote.
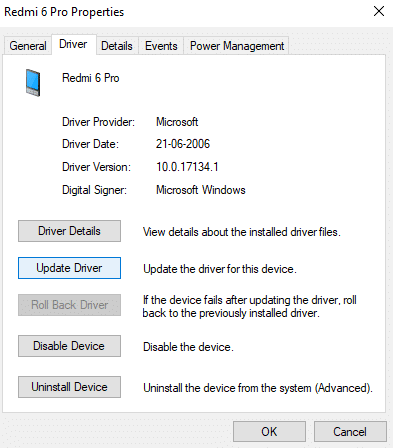
6.Une boîte de dialogue apparaîtra. Cliquer sur Parcourir mon ordinateur pour le logiciel pilote.
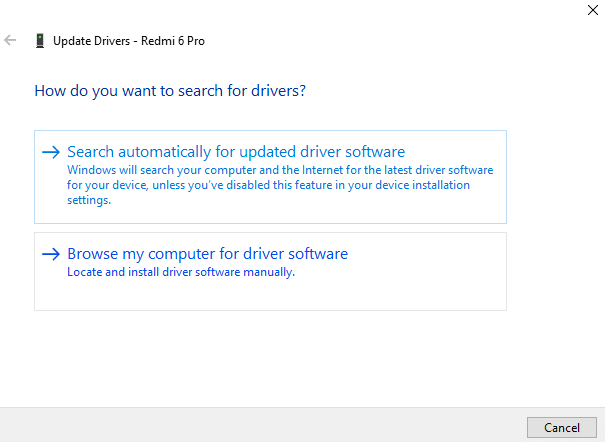
7.Parcourir pour rechercher le logiciel du pilote sur votre ordinateur et cliquez sur Prochain.

8.La liste des pilotes disponibles apparaîtra et cliquez sur Installer pour les installer.
Après avoir terminé le processus ci-dessus, suivez à nouveau la méthode 3 et vous trouverez maintenant votre appareil dans la liste des appareils connectés.
Méthode 5 - Ajouter ADB au chemin système
Cette étape est facultative car le seul avantage de cette étape est que vous n'aurez pas besoin de visiter tout le dossier ADB pour ouvrir l'invite de commande. Vous pourrez ouvrir l'invite de commande chaque fois que vous souhaitez l'utiliser après avoir ajouté l'ADB au chemin système Windows. Une fois que vous l'avez ajouté, vous pouvez simplement taper adb à partir de la fenêtre d'invite de commande chaque fois que vous souhaitez l'utiliser et quel que soit le dossier dans lequel vous vous trouvez. Pour ajouter ADB au chemin système Windows, suivez les étapes ci-dessous :
1.Appuyez sur la touche Windows + R puis tapez sysdm.cpl et appuyez sur Entrée pour ouvrir Propriétés du système.

2. Basculez vers le Onglet Avancé.
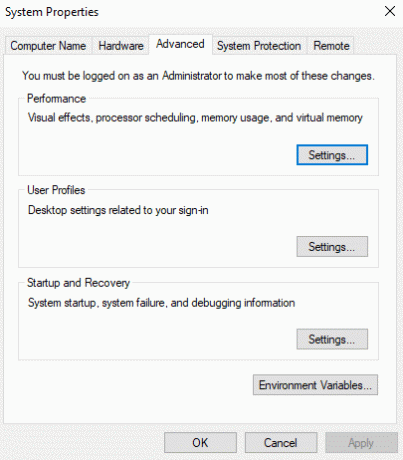
3.Cliquez sur le Variables d'environnement bouton.

4.Sous Variables système, recherchez un variable CHEMIN.

5.Sélectionnez-le et cliquez sur bouton Modifier.
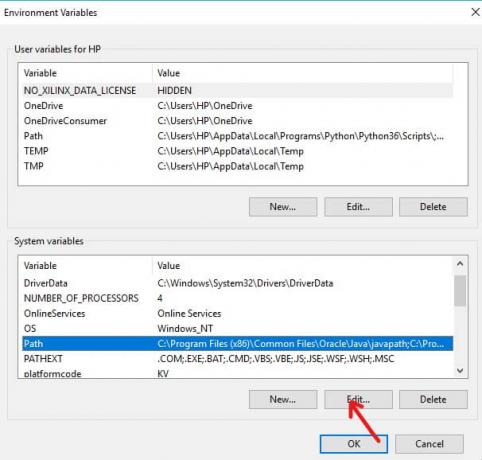
6.Une nouvelle boîte de dialogue apparaîtra.
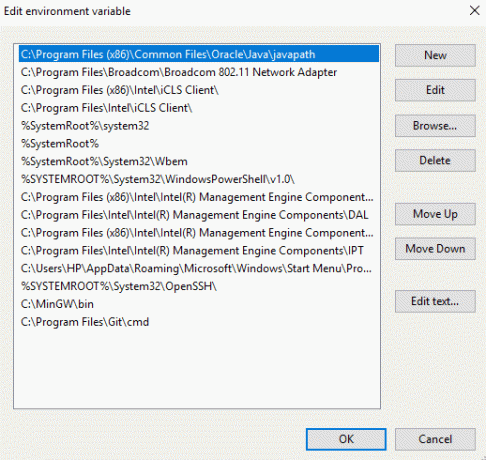
7.Cliquez sur le Nouveau bouton. Cela ajoutera une nouvelle ligne à la fin de la liste.

8.Entrez le chemin complet (adresse) où vous avez téléchargé et installé les outils de la plate-forme SDK.
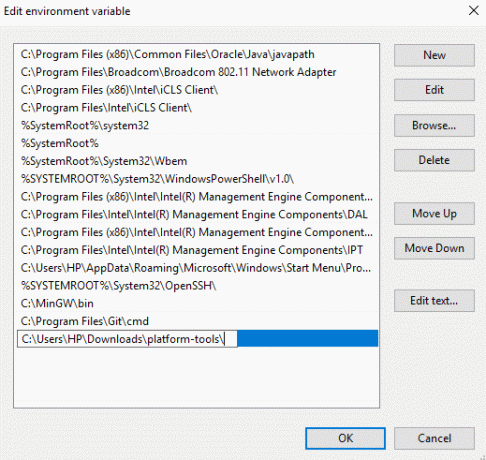
9.Une fois terminé, cliquez sur le OK bouton.
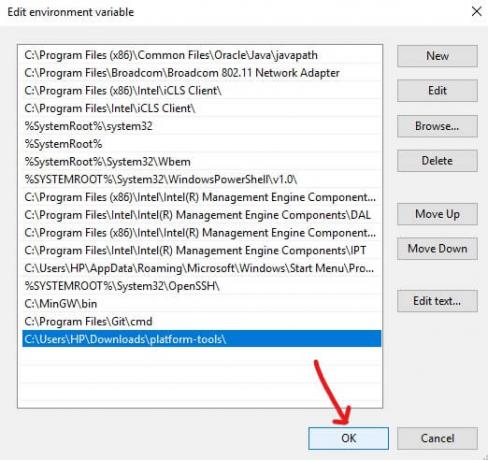
10.Après avoir terminé le processus ci-dessus, ADB est désormais accessible à partir de l'invite de commande n'importe où sans avoir besoin de mentionner l'intégralité du chemin ou du répertoire.
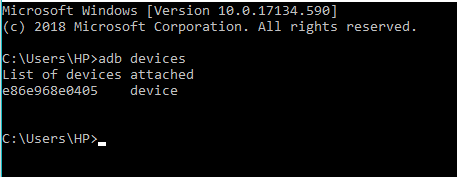
Conseillé:
- Disque dur externe ne s'affiche pas ou n'est pas reconnu? Voici comment y remédier !
- Comment utiliser OneDrive: Premiers pas avec Microsoft OneDrive
- Désactiver le pavé tactile lorsque la souris est connectée sous Windows 10
- Installer et configurer XAMPP sur Windows 10
J'espère que cet article vous a été utile et que vous pouvez maintenant facilement Installer ADB sur Windows 10, mais si vous avez encore des questions concernant ce tutoriel, n'hésitez pas à les poser dans la section des commentaires.



