Correction de l'erreur de saisie des informations d'identification réseau sur Windows 10
Divers / / November 28, 2021
Correction de l'erreur de saisie des informations d'identification réseau sur Windows 10: Si vous êtes un utilisateur Windows, vous avez peut-être vu la fenêtre contextuelle « Informations d'identification du réseau », un écran de sécurité qui vous demande de saisir votre nom d'utilisateur et votre mot de passe pour Windows/Compte microsoft. La fenêtre des informations d'identification réseau s'affiche lorsque vous essayez de vous connecter à plusieurs PC pour partager certains fichiers ou accéder à certaines données. L'écran des informations d'identification du réseau s'assure que vous n'êtes pas autorisé à partager ou à accéder aux données d'un autre système jusqu'à ce que et à moins que vous ne vous vérifiiez à l'aide des informations de connexion.
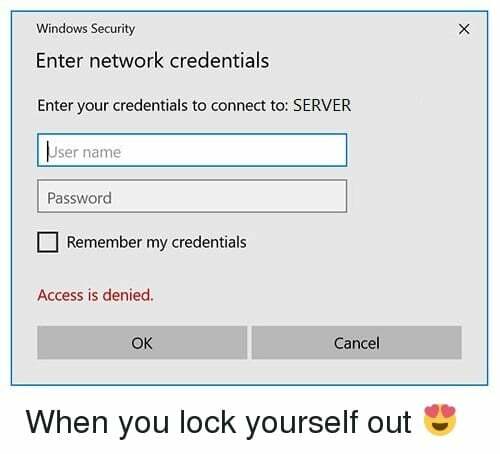
La pop apparaît en raison du problème de sécurité des utilisateurs qui garantissent que leur confidentialité et leurs données sont sécurisées. Cette fonctionnalité étant très importante, elle est activée par défaut. En langage profane, si vous souhaitez accéder aux données et fichiers informatiques d'autres utilisateurs, vous devrez disposer d'informations d'identification réseau pour vous connecter et vous vérifier. Donc, si vous rencontrez l'erreur Enter Network Credentials sur Windows 10, ne vous inquiétez pas, car dans ce guide, vous trouverez différentes méthodes pour
résoudre complètement le problème.Contenu
- Correction de l'erreur de saisie des informations d'identification réseau sur Windows 10
- Méthode 1 - Nom d'utilisateur et mot de passe du compte Microsoft
- Méthode 2 – Autoriser Windows à gérer les connexions de groupe résidentiel
- Méthode 3 – Vérifiez que vos adresses IP sont correctement mentionnées
- Méthode 4 - Entrez le nom de l'ordinateur
- Méthode 5 - Supprimer le code PIN
- Méthode 6 - Ajouter les informations d'identification réseau d'un autre ordinateur à Credential Manager
Correction de l'erreur de saisie des informations d'identification réseau sur Windows 10
Assurez-vous de créer un point de restauration juste au cas où quelque chose ne va pas.
Méthode 1 - Nom d'utilisateur et mot de passe du compte Microsoft
Habituellement, le nom d'utilisateur et le mot de passe du compte Microsoft sont utilisés pour accéder à presque tous les appareils et services Microsoft. Avec ce nom d'utilisateur et ce mot de passe, vous pourrez accéder à la plupart des fichiers, photos et données. Il a été noté que tout en demandant les informations d'identification du réseau, vous pouvez essayer d'utiliser le nom d'utilisateur et le mot de passe du compte Microsoft au lieu du nom d'utilisateur et du mot de passe du compte local.
Méthode 2 - Autoriser Windows à gérer les connexions de groupe résidentiel
Groupe résidentiel est une fonctionnalité de Windows 10 qui permet aux appareils de partager des ressources avec d'autres appareils sur le réseau local. Si cette fonctionnalité est désactivée, vous serez confronté au Entrez l'erreur d'informations d'identification réseau sur Windows 10. Mais ne vous inquiétez pas, vous pouvez facilement activer cette fonctionnalité en suivant le guide ci-dessous :
1.Rechercher "Paramètres de partage avancés” dans la barre de recherche Windows puis cliquez sur Gérer les paramètres de partage avancés.
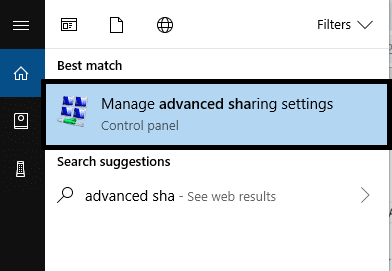
2.Cliquez sur la flèche vers le bas pour développer le Privé section.
3.Maintenant coche “Autoriser Windows à gérer les connexions de groupe résidentiel (recommandé)“.
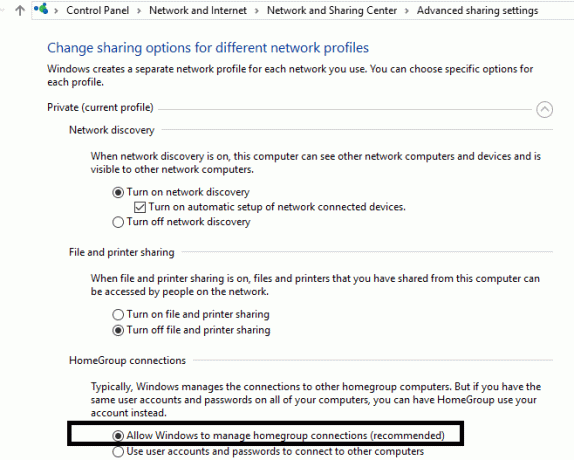
4.Enfin, cliquez sur le Sauvegarder les modifications bouton pour enregistrer votre modification.
Si le réseau auquel vous essayez d'accéder est public, vous devez le changer en privé en utilisant ce guide.
Méthode 3 – Vérifiez que vos adresses IP sont correctement mentionnées
Un adresse IP est un numéro dédié attribué à plusieurs appareils connectés à des ordinateurs tels que des imprimantes, des routeurs et des modems. Il permet aux appareils de se connecter et de communiquer entre eux sur le système. Vous devez vous assurer que votre adresse IP est définie sur statique, car il est à noter que la définition de votre adresse IP sur Automatique/Dynamique peut provoquer une erreur d'informations d'identification réseau.
1.Recherchez Panneau de commande dans la recherche Windows, puis cliquez dessus dans le résultat de la recherche.

2.Cliquez sur Centre de réseau et partage.

3. Dans la fenêtre Centre Réseau et partage, Cliquez sur sur votre actuellement connexion Wi-Fi connectée.

4.Maintenant, dans la fenêtre d'état du Wi-Fi, cliquez sur le Propriétés bouton.
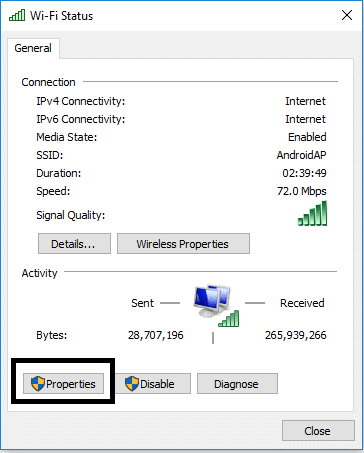
5.Sélectionnez "Protocole Internet version 4 (TCP/IPv4)" puis cliquez sur le bouton Propriétés.
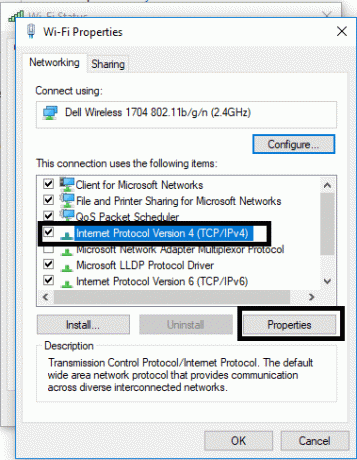
6. Ensuite, cochez Obtenez une adresse IP automatiquement et Obtenez automatiquement l'adresse du serveur DNS.

7.Ensuite, cliquez sur le d'accord bouton pour enregistrer la modification.
Espérons que vous corriger l'erreur de saisie des informations d'identification réseau sur Windows 10 avec cette méthode. Cependant, si le problème persiste, vous pouvez essayer une autre méthode.
Méthode 4 - Entrez le nom de l'ordinateur
Une autre méthode pour résoudre cette erreur consiste à saisir le ordinateur nom de l'ordinateur vous essayez d'accéder dans le champ nom d'utilisateur. Par exemple, si vous essayez d'accéder à l'ordinateur A et que l'utilisateur est B, vous devez saisir le nom d'utilisateur AB dans le champ du nom d'utilisateur.

Méthode 5 - Supprimer le code PIN
Parfois, l'utilisation du code PIN comme méthode de connexion pour Windows entraîne des problèmes d'informations d'identification réseau sur votre système. Il existe plusieurs autres façons de sécuriser votre appareil avec un mot de passe. Ainsi, vous pouvez désactiver temporairement le code PIN comme méthode de connexion.
1.Appuyez sur Touche Windows + I pour ouvrir Paramètres puis cliquez sur Comptes.

2.Dans le menu de gauche, sélectionnez Options de connexion.

3.Sous PIN, cliquez sur le Bouton Supprimer désactiver le code PIN comme option de connexion.
4.Windows vous demandera de vérifier votre identité, saisissez le mot de passe de votre compte Microsoft et cliquez sur OK.

Méthode 6 - Ajouter les informations d'identification réseau d'un autre ordinateur à Credential Manager
Windows Credential Manager est l'endroit où tous vos mots de passe ou informations d'identification sont stockés. Il est stocké par Windows pour une utilisation sur l'ordinateur local et d'autres ordinateurs présents sur le même réseau. La plupart des informations d'identification sont stockées sous Credential Manager.
1.Appuyez sur la touche Windows + S pour afficher la recherche, puis tapez justificatif d'identité puis cliquez sur "Gestionnaire des informations d'identification" à partir du résultat de la recherche.
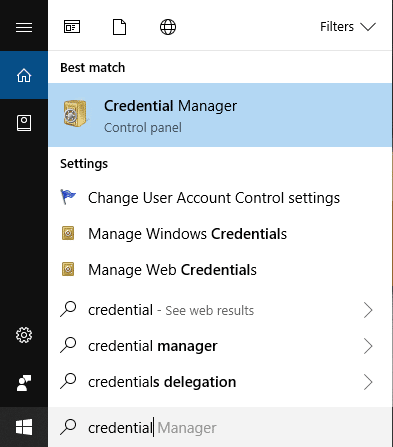
Noter: Vous pouvez également accéder à Credential Manager en ouvrant Panneau de configuration > Comptes d'utilisateurs > Gestionnaire d'informations d'identification.
2.Une fois dans Credential Manager, cliquez pour sélectionner "Informations d'identification Windows“.
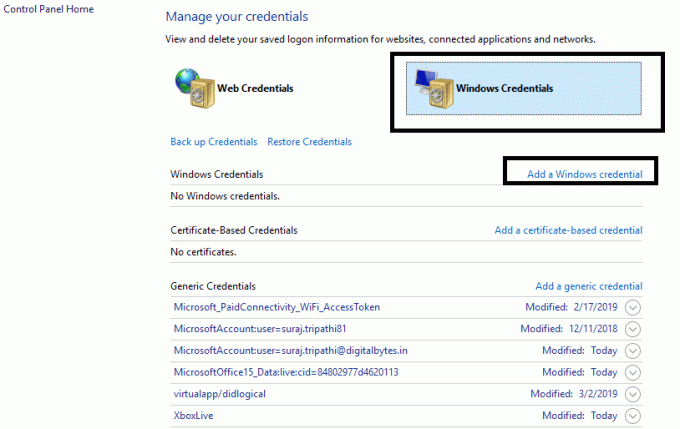
3.Maintenant, sous Informations d'identification Windows, cliquez sur Ajoutez des informations d'identification Windows.
4.Ici, vous devez entrer le nom d'ordinateur, nom d'utilisateur et mot de passe de l'ordinateur auquel vous essayez de vous connecter.
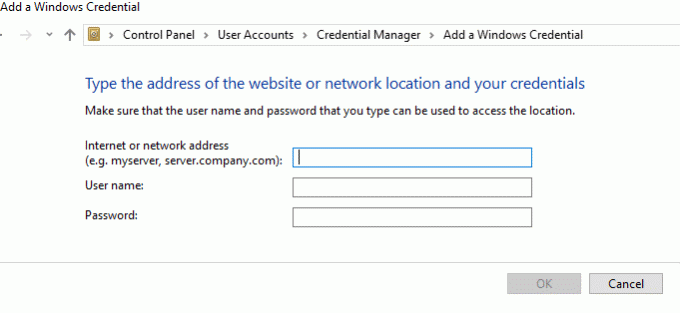
5.Cliquez sur OK pour enregistrer les modifications.
Une fois que vous avez ajouté les informations d'identification ci-dessus dans le gestionnaire d'informations d'identification, vous pourrez Fix Entrez l'erreur d'identification réseau.
Espérons que toutes les méthodes mentionnées ci-dessus vous aideront à résoudre les problèmes. Cependant, il est toujours recommandé d'essayer d'abord de trouver la cause des problèmes afin de pouvoir facilement choisir la meilleure méthode pour résoudre le problème.
Conseillé:
- Toujours démarrer le navigateur Web en mode de navigation privée par défaut
- Comment installer ADB (Android Debug Bridge) sur Windows 10
- Comment réparer les fichiers de données Outlook .ost et .pst corrompus
- Installer et configurer XAMPP sur Windows 10
J'espère que cet article vous a été utile et que vous pouvez maintenant facilement Correction de l'erreur de saisie des informations d'identification réseau sur Windows 10, mais si vous avez encore des questions concernant ce tutoriel, n'hésitez pas à les poser dans la section des commentaires.



![[RÉSOLU] Windows a détecté un problème de disque dur](/f/dc15f4e71d777db7b4bc219be6b773f7.jpg?width=288&height=384)