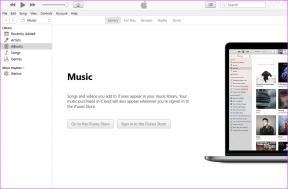Top 11 des trucs et astuces Apple Notes pour les utilisateurs de Mac
Divers / / November 29, 2021
L'utilisation principale des applications de prise de notes diffère d'une personne à l'autre. Certains l'utilisent pour prendre des notes occasionnelles, d'autres vident chaque idée dans l'application de prise de notes. Les utilisateurs expérimentés traitent leur préféré application de prise de notes comme deuxième cerveau. C'est un défi pour les entreprises de développer une solution qui fonctionne pour chaque type d'utilisateur. Quant aux utilisateurs d'Apple, les gens préfèrent s'en tenir à l'application Apple Notes par défaut. L'application Notes sur Mac peut sembler basique à première vue, mais l'application Notes regorge de trucs et astuces à y regarder de plus près.

Apple ajoute de nouvelles fonctionnalités à l'application Notes par défaut avec une mise à jour macOS toujours plus importante. Avec macOS 11 Big Sur, il bénéficie d'une belle refonte de l'interface utilisateur et de nouvelles fonctionnalités. Enfin, il est prêt à affronter ses alternatives tierces dans le Mac App Store.
Parlons des trucs et astuces Apple Notes afin que vous puissiez avoir une idée claire de la qualité de l'application de prise de notes d'Apple sur la plate-forme Mac.
Aussi sur Guiding Tech
1. Organiser les notes
Vous devez garder l'application Apple Notes organisée. Vous pourriez perdre beaucoup de temps à chercher la note si vos notes ne sont pas organisées avec soin. Apple Notes propose des dossiers pour organiser les notes. La meilleure nouvelle est que vous pouvez même créer des sous-dossiers dans des dossiers. C'est similaire à la façon dont les pages et le bloc-notes fonctionnent dans OneNote et Evernote, respectivement.
Apple propose plusieurs façons de personnaliser l'affichage des notes dans l'application. Vous pouvez soit utiliser la vue de liste par défaut, soit opter pour la vue Galerie pour afficher les notes.

Accédez à n'importe quel dossier et appuyez sur le menu à trois points en haut. Sélectionnez l'affichage en tant que galerie/liste dans le menu du bas. Je préfère une vue Liste.
J'espère qu'Apple parviendra à ajouter la prise en charge des balises pour une organisation encore meilleure.
2. Épingler les notes en haut
Voulez-vous garder une trace de vos notes les plus importantes en haut? Apple Notes sur Mac offre une fonction de note Pin pratique pour ranger les notes en haut. Faites un clic droit sur n'importe quelle note et utilisez la fonction Épingler une note et Apple Notes gardera la note en haut.

Vous verrez une section épinglée séparée en haut pour un accès facile. A tout moment, vous pouvez détacher une note en utilisant la même astuce.
3. Verrouiller les notes
Apple Notes vous permet de protéger les informations sensibles des autres. Vous pouvez protéger par mot de passe n'importe quelle note en utilisant l'option Verrouiller à l'intérieur de la note.

Ouvrez simplement la note contenant des informations confidentielles et appuyez sur l'icône de verrouillage en haut. Apple vous demandera de définir un mot de passe pour la note. Vous pouvez utiliser Touch ID (sur les nouveaux Mac) ou le texte du mot de passe pour ouvrir la note la prochaine fois que vous essayez de l'afficher.
4. Extraire des articles Web
Il peut arriver que vous tombiez sur une lecture intéressante sur le Web. La plupart des applications de prise de notes, telles que Evernote et Notion, offrent une extension Chrome dédiée pour couper le contenu Web.

Apple Notes n'a pas cette fonctionnalité. Vous obtenez une intégration simple du menu de partage dans le navigateur Safari sur Mac. Vous pouvez appuyer sur le bouton de partage pendant la navigation Web et ajouter l'article à l'application Apple Notes.
5. Déplacer des éléments vers le haut et vers le bas
Permettez-moi d'être clair ici. Apple Notes n'est pas un productivité modulaire application. Mais cela vous permet de faire bouger les choses rapidement. Par exemple, vous pouvez utiliser le raccourci clavier Ctrl + Commande + Flèche haut/bas pour plus d'éléments vers le haut ou vers le bas dans la note.
J'ai été surpris de trouver cette astuce. Cela peut être un réel gain de temps lors de notes longues.
6. Activer le mode sombre
Prenez-vous des notes fréquentes la nuit? Vous devrez peut-être utiliser le thème sombre de macOS pour être agréable à regarder. Ouvrez le menu Préférences Système et allez dans Général > Apparence et sélectionnez le Thème sombre.

Activez le mode sombre et commencez à prendre des notes pour éviter la luminosité après le coucher du soleil.
Aussi sur Guiding Tech
7. Changer la couleur de la police
Aussi simple que cela puisse paraître, il n'y a pas de moyen facile de changer la couleur de la police sur Apple Notes.
Vous pouvez sélectionner le texte du paragraphe et utiliser un clic droit (si vous utilisez une souris) ou double-cliquer sur le trackpad et ouvrir le menu flottant. Allez dans Polices > Afficher les couleurs, et cela ouvrira la roue chromatique pour sélectionner la couleur préférable.

8. Stocker des notes sur Mac
Par défaut, chaque note d'Apple Notes est synchronisée avec la plate-forme iCloud. Le problème est, iCloud n'offre que 5 Go d'espace commencer avec. Il est assez facile de remplir de l'espace avec des photos, des vidéos, une sauvegarde iPhone, etc. Dans de tels cas, vous pouvez toujours stocker des notes sur l'appareil.
Appuyez sur le nom de Notes dans la barre de menu et ouvrez les Préférences. Activez l'option « Sur mon Mac » pour stocker des notes sur Mac.

N'oubliez pas que lorsque vous utilisez cette option, vous ne pourrez pas voir vos notes sur d'autres appareils Apple car vos notes ne se synchronisent pas avec la plate-forme iCloud.
9. Utiliser le widget Notes
Reprenant une page du bloc-notes iOS 14, le macOS Big Sur propose également des widgets repensés de différentes tailles. Ouvrez le menu des widgets et appuyez sur Modifier les widgets en bas.

Cela ouvrira le menu des widgets. Sélectionnez la taille du widget Note, regardez l'aperçu et faites-le glisser vers le menu principal. Désormais, vous pouvez accéder aux notes récemment ajoutées à partir du widget.
10. Partager des notes
Les options de partage sont limitées par rapport aux concurrents d'Apple Notes sur Mac. Cependant, si la personne qui reçoit est déjà un utilisateur Mac ou iPhone, vous pouvez utiliser son identifiant Apple pour partager des notes de manière transparente.
Ouvrez la note que vous souhaitez partager et appuyez sur l'icône de profil dans la barre d'outils. Ajoutez l'identifiant Apple de la personne destinataire et définissez l'autorisation de modification ou d'affichage.
11. Utiliser les raccourcis clavier Apple Notes
Si vous êtes un utilisateur expérimenté d'Apple Notes, je vous recommande vivement de maîtriser le raccourci clavier Notes. Il existe un raccourci clavier pour pratiquement toutes les options/ajustements/fonctions de l'application. La bonne nouvelle est qu'Apple a fait du bon travail en suggérant des raccourcis clavier pour chaque option de la barre d'outils.
Aussi sur Guiding Tech
Maîtriser les notes de pomme
Il suffit de dire qu'Apple Notes est plus qu'une application de base d'Apple. En utilisant les astuces ci-dessus, vous pouvez quitter vos rivaux établis et passer confortablement à Apple Notes. Allez-y, essayez Apple Notes et voyez si cela correspond à votre utilisation. Pendant que vous y êtes, faites-nous part de votre fonction préférée d'Apple Notes sur Mac.
Ensuite: Vous vous trompez entre Apple Notes et Evernote? Lisez le post de comparaison ci-dessous pour choisir une meilleure application de prise de notes pour vous.