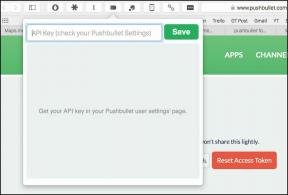Chrome Guest Mode vs Incognito: en quoi les modes de navigation diffèrent-ils
Divers / / November 29, 2021
Je suis sûr que vous devez avoir entendu parler du mode Incognito du navigateur Chrome. Mais savez-vous qu'il existe un mode similaire mais différent? Surnommé le mode Invité, il fait partie de fonctionnalité multi-utilisateurs sur Chrome et il vous permet de naviguer en privé. Mais le mode Incognito fait également la même chose. Alors quelle est la différence? C'est ce que nous allons vous dire. Dans cet article, nous comparerons les modes Invité et Incognito dans Chrome.

Vous pouvez naviguer sur le Web à l'aide de Chrome de trois manières: navigation normale avec différents profils d'utilisateur, mode navigation privée et mode invité. Dans le premier cas, vous pouvez créer différents profils, et chacun aura ses données - extensions, signets, mots de passe, etc. L'activité de navigation sera distincte pour chaque utilisateur et restera même lorsque vous quittez le navigateur.
Les modes Incognito et Invité sont des modes de navigation temporaires et le navigateur efface votre historique de navigation une fois que vous quittez l'un d'eux. Ne soyez pas confus. Nous allons approfondir les différences entre les modes Invité et Incognito de Chrome. Commençons.
Principale différence entre le mode navigation privée et le mode invité sur Chrome
Les Mode navigation privée est une version étendue du mode normal pour vous permettre de naviguer en privé. C'est-à-dire que vous obtenez la plupart des fonctionnalités du mode normal, mais votre historique de navigation n'est pas enregistré. Il permet aux utilisateurs Chrome existants de naviguer en privé sans enregistrer aucune information.

Au contraire, comme son nom l'indique, Profil d'invité est conçu pour les utilisateurs invités. Principalement pour les personnes qui souhaitent utiliser votre PC temporairement. Cela fonctionne de deux manières. Premièrement, il ne donne pas accès à vos données Chrome à l'utilisateur invité. Deuxièmement, il protège également la vie privée de l'invité en ne vous permettant pas d'afficher son historique de navigation une fois qu'il quitte le mode.
Vous pouvez l'appeler une version légèrement avancée et restreinte du mode navigation privée pour les utilisateurs temporaires. En savoir plus sur le mode Invité et comment il diffère du mode de navigation normal.
Disponibilité
Le mode navigation privée est disponible sur toutes les plateformes. Vous pouvez l'utiliser sur Windows, macOS, Android et iPhone. Cependant, le mode Invité est limité à Windows et macOS uniquement. Sur Android, vous pouvez utiliser le Mode invité d'Android lui-même.
Que se passe-t-il lorsque vous lancez le mode navigation privée ou invité sur Chrome
Lorsque vous lancez l'un des modes, une nouvelle fenêtre s'ouvre. Vous verrez la barre de favoris et les extensions autorisées à fonctionner en mode navigation privée. D'autre part, le mode Invité fournit un profil vierge.
Ensuite, vous ne verrez pas d'icône distincte dans la barre des tâches pour Incognito. L'icône sera regroupée avec votre icône Chrome existante. Le mode Invité obtient une icône distincte dans la barre des tâches.

Vous pouvez utiliser les trois modes en même temps. Cependant, les modes Incognito et Invité ne peuvent être lancés qu'à partir du mode normal. Vous ne pouvez pas passer en mode Invité depuis Incognito et vice versa.
Aussi sur Guiding Tech
Différence d'apparence
Le mode Incognito est noirâtre. Certains pourraient même le confondre avec le mode sombre de Chrome. Si vous n'aimez pas la couleur par défaut, vous pouvez changer la couleur du thème du mode navigation privée.

Le mode Invité est toujours blanc, même si un thème est activé sur votre profil Chrome.

Qu'advient-il de Google Sync
Synchronisation Google cesse de fonctionner lorsque vous utilisez le mode Invité ou Incognito. L'option de connexion n'est même pas proposée comme disponible dans le mode de navigation normal.
Qu'arrive-t-il aux signets
Vous pouvez créer de nouveaux favoris et accéder à vos favoris en mode navigation privée. Chrome prend en charge plusieurs profils et chaque utilisateur dispose de son ensemble de favoris. Ainsi, les favoris seront affichés pour le profil Chrome à partir duquel vous avez ouvert le mode navigation privée. Si la Barre des favoris était actif en mode normal, vous le verrez également en mode navigation privée.

Le mode Invité ne prend pas en charge les signets. Vous ne pouvez ni créer ni afficher des signets. Lorsque vous essayez d'accéder aux signets à partir de son URL chrome://signets/, le texte suivant s'affichera.

Qu'advient-il des téléchargements
Votre historique de téléchargement est partagé entre le mode normal et le mode Incognito. C'est-à-dire que vous pouvez afficher les fichiers téléchargés via le mode de navigation normal dans Incognito. Cependant, il n'en va pas de même pour le mode Invité. La section Téléchargements apparaît vide pour chaque nouvelle session.

De plus, bien que vous puissiez télécharger des fichiers en mode Incognito et Invité, votre historique de téléchargement sera effacé de Chrome une fois que vous quittez les modes. Signification, si vous ouvrez chrome://téléchargements/, vous ne verrez aucun enregistrement des fichiers téléchargés depuis le mode Invité ou Incognito. Cela ne signifie pas que le fichier est également supprimé de votre PC. Vous pouvez toujours y accéder à partir des Téléchargements ou de tout autre dossier dans lequel vous l'avez téléchargé.
Pouvez-vous accéder aux extensions
Par défaut, les extensions ne fonctionnent ni en mode Incognito ni en mode Invité. Cependant, Chrome vous permet activer les extensions afin qu'ils fonctionnent également en mode navigation privée. Vous devrez activer le paramètre individuellement pour chaque extension.
Pour cela, ouvrez chrome://extensions/ et cliquez sur Détails à côté de l'extension.

Activez la bascule pour Autoriser en navigation privée. Vous verrez alors également l'icône de l'extension en mode navigation privée.

Les paramètres peuvent-ils être modifiés
Oui, dans le cas du mode navigation privée, lorsque vous cliquez sur Paramètres, vous serez redirigé vers les paramètres Chrome normaux. Ainsi, n'importe quel paramètre peut être modifié.
L'utilisateur invité n'a pas accès à vos paramètres Chrome normaux. Le seul paramètre qui peut être modifié est le moteur de recherche pour le mode Invité.

Aussi sur Guiding Tech
Pouvez-vous afficher l'historique de navigation
Les deux modes n'offrent pas l'option Historique dans le menu Chrome. Cependant, si vous essayez de l'ouvrir via le raccourci CTRL + H ou en utilisant l'URL chrome://histoire/, différentes choses se produiront. Dans le cas du mode Incognito, l'historique de navigation de votre profil normal s'affichera.
De plus, en mode navigation privée, Chrome complétera automatiquement les résultats de la recherche à partir de l'historique de navigation en mode normal.

En mode Invité, on vous dira que l'historique n'est pas disponible. Dans les deux cas, votre historique n'est pas enregistré.

Que se passe-t-il après avoir quitté les modes
Lorsque vous fermez le mode Incognito ou Invité, Chrome supprime les informations suivantes :
- Historique de navigation — toutes les pages que vous avez visitées
- Biscuits
- Autorisations que vous avez accordées aux sites Web, telles que la possibilité d'accéder à la caméra ou à l'emplacement
- Informations que vous saisissez dans les formulaires
Ainsi, chaque nouvelle session partira d'une ardoise vierge concernant les points mentionnés ci-dessus.
Qui peut voir vos informations
Alors que les deux modes de navigation privés masquez votre historique de navigation et d'autres données localement (à partir d'autres utilisateurs et profils Chrome), ils ne vous rendent pas invisible sur le Web.
Autrement dit, les supports suivants peuvent toujours voir votre activité de navigation :
- Sites Web que vous visitez
- Sites Web sur lesquels vous vous connectez
- Votre fournisseur d'accès Internet
- Celui qui gère votre réseau tel qu'un employeur ou une école
- Moteurs de recherche
Qu'advient-il des mots de passe et des connexions automatiques
Les deux modes ont accès à vos mots de passe ou cookies, vous devrez donc vous reconnecter à chaque site Web. Et parce qu'ils n'enregistrent pas leurs cookies ou mots de passe, vous serez déconnecté après avoir quitté.
Comment lancer et fermer le mode navigation privée
Pour ouvrir le mode navigation privée, lancez Chrome et cliquez sur l'icône à trois points en haut. Sélectionnez Nouvelle fenêtre de navigation privée dans le menu.

À quitter le mode navigation privée, fermez toutes les fenêtres du mode navigation privée. Utilisez le raccourci CTRL + MAJ + N (Windows) et ⌘ + MAJ + N (macOS) pour lancer le mode. Vous pouvez même lancez toujours Chrome en mode navigation privée.
Comment lancer et fermer le mode Invité
Pour le lancer, cliquez sur l'icône de profil en haut et sélectionnez Ouvrir la fenêtre Invité. Semblable à Incognito, vous pouvez lancez toujours Chrome en mode Invité trop.

À désactiver le mode invité, fermez les fenêtres du mode Invité ou cliquez sur l'icône de l'utilisateur en haut du profil d'invité. Sélectionnez Quitter l'invité dans le menu.

Quand utiliser le mode Invité ou Incognito
Les deux ont des cas d'utilisation presque similaires. Vous pouvez les utiliser simultanément avec le mode normal pour vous connecter à plusieurs comptes. Par exemple, si quelqu'un souhaite se connecter à Facebook, vous pouvez ouvrir un mode Incognito ou Invité. De cette façon, vous n'avez pas à vous déconnecter de votre compte. De même, vous pouvez exécuter plusieurs comptes WhatsApp.
Comme vous savez que les extensions ne fonctionnent pas par défaut en mode navigation privée, vous pouvez l'utiliser pour dépanner Chrome. De plus, étant donné que ces modes n'ont pas vos cookies, vous pouvez vérifier discrimination par les prix. C'est-à-dire que certains sites Web augmentent le prix en fonction de votre historique de recherche. S'ils n'ont pas d'historique, les données affichées ne seront pas discriminées.
Et, bien sûr, utilisez le mode Invité pour permettre à quelqu'un d'autre de naviguer pendant une période temporaire.
Aussi sur Guiding Tech
L'utilisation définit la différence
Le mode Invité est le mieux adapté aux situations où vous devez autoriser un étranger à accéder à votre ordinateur, ou vous utilisez le PC de quelqu'un d'autre. Le mode navigation privée est idéal lorsque vous souhaitez vous-même naviguer en privé afin que votre historique ne soit pas enregistré. Vous pouvez en avoir sites Web à ouvrir directement en mode navigation privée.
Ensuite: Chrome vous pose-t-il des problèmes? Corrigez-le en réinitialisant les paramètres de Chrome. Mais avant de faire cela, lisez ce qui se passe lorsque vous réinitialisez Chrome à partir du lien donné.