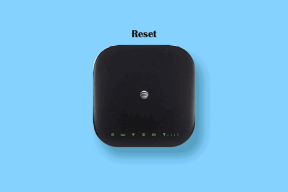7 meilleures façons d'accéder rapidement aux dossiers les plus utilisés sur Windows 7
Divers / / November 29, 2021

Donc, si nous devions vous demander les meilleurs moyens d'accéder rapidement à vos dossiers les plus utilisés sur Windows 7, il est fort probable que la plupart d'entre vous proposeront un outil comme Lancement ou Tout. Ce sont sans aucun doute d'excellents outils, mais si vous êtes quelqu'un qui aime garder son système propre et rapide en limitant l'installation de programmes tiers, vous seriez heureux de savoir qu'il existe un certain nombre de façons vraiment intéressantes d'accéder à vos dossiers fréquemment utilisés dans Windows 7. Et vous n'aurez pas besoin d'un logiciel pour cela.
Si nous avons déjà suscité votre intérêt, il est temps de vérifier ces 7 façons. Tous sont vraiment uniques en leur genre.
1. Modifier l'emplacement de l'icône de l'explorateur de la barre des tâches
Windows 7 fournit une icône d'explorateur sur la barre des tâches. Il s'agit d'une option rapide et intelligente pour naviguer rapidement vers le Dossier des bibliothèques (comportement par défaut). Cependant, si vous n'aimez pas le paramètre, vous pouvez modifier ses propriétés pour ouvrir l'explorateur à un emplacement différent. Voici notre guide sur comment configurer l'explorateur Windows 7 pour ouvrir votre dossier préféré par défaut.

2. Épingler des éléments à l'icône de la barre des tâches de l'explorateur Windows
L'épinglage d'éléments à la barre des tâches n'est pas limité à un seul niveau. En fait, chaque élément épinglé sur le la barre des tâches est un super outil dans lequel vous pouvez épingler de nombreux autres sous-éléments. Et par conséquent, vous pouvez épingler plus d'emplacements de dossiers sur cette icône d'explorateur en faisant glisser une adresse en la déposant sur l'icône de l'explorateur.

Ensuite, vous pouvez les lancer rapidement en accédant au menu de la liste de sauts par clic droit.

3. Épingler des dossiers à la barre des tâches
Si vous n'aimez pas le paramètre ci-dessus et que vous souhaitez éviter ce clic supplémentaire sur la liste de raccourcis, vous pouvez épingler des dossiers dans la barre des tâches indépendamment. Cela vous donnerait un accès en un seul clic à votre dossier préféré.

Pour ce faire, consultez notre guide détaillé sur comment épingler n'importe quelle application ou dossier à la barre des tâches de Windows 7.
4. Ajouter des éléments à la section Favoris dans l'explorateur
Si vous l'avez noté, l'Explorateur Windows propose un Favoris section dans laquelle vous avez des raccourcis pour les emplacements que vous êtes susceptible d'utiliser souvent. Avec cela, vous pouvez atteindre rapidement ces endroits, peu importe où vous vous trouvez actuellement.

Si vous avez quelque chose que vous continuez à atteindre fréquemment, accédez à cet emplacement, cliquez avec le bouton droit sur l'icône Favoris et Ajouter l'emplacement actuel aux favoris. Vous pourrez alors accéder à cet emplacement en un seul clic.
5. Ouvrir le dossier actuel à partir de l'invite de commande
Si vous êtes un gars en ligne de commande et que vous comptez davantage sur le travail à partir de cette extrémité, vous devez également connaître l'astuce pour ouvrir le répertoire de travail actuel sur l'interface graphique sans vous détourner de l'interface.

En savoir plus sur comment ouvrir rapidement le dossier actuel sur l'explorateur à partir de l'invite de commande.
6. Ouvrir des dossiers spécifiques à l'aide de la boîte de dialogue Exécuter
Certains dossiers peuvent être ouverts rapidement à partir du menu Démarrer. Mais nous avons une autre astuce pour les amateurs de clavier afin que vous puissiez atteindre où vous voulez sans toucher votre souris.

Voici comment ouvrir des dossiers spécifiques tels que Mes documents et Mon ordinateur à l'aide de la boîte de dialogue Exécuter.
7. Configurer les mots-clés pour ouvrir les dossiers à partir de la boîte de dialogue Exécuter
La chose la plus douce doit venir en dernier. Cette méthode décrit et vous permet de créer vos propres commandes que la boîte de dialogue Exécuter comprendrait. Tout ce que vous avez à faire est de vous rappeler l'association de la commande à l'emplacement, c'est-à-dire le raccourci.

Publier cette ouverture d'un dossier serait simplement une question de Win + R et d'exécution de la commande liée. Découvrez le processus sur comment utiliser des mots-clés pour lancer presque n'importe quoi rapidement dans Windows.
Conclusion
Alors que nous essayions de rendre la liste complète avec tout ce que nous avions en tête, il pourrait y avoir d'innombrables façons dans la même ligne. Si vous avez quelque chose d'unique que vous utilisez et que vous pensez qu'il devrait faire partie de cette liste, partagez-le avec nous dans la section commentaires. Nous serions plus qu'heureux de faire des ajouts.