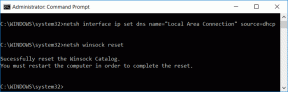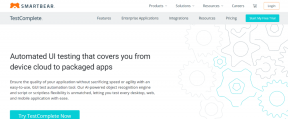Comment utiliser la reconnaissance de l'écriture manuscrite dans Microsoft OneNote
Divers / / November 29, 2021
Lorsqu'il s'agit de prendre des notes, OneNote de Microsoft offre à peu près tout ce dont vous avez besoin. Sur la plate-forme, vous pouvez prendre des notes rapidement, les déplacer dans n'importe quel ordre et même les classer dans plusieurs cahiers. Si vous disposez d'un appareil tactile, vous pouvez même prendre des notes manuscrites sur la plate-forme.

Mais la meilleure partie de la prise de notes sur OneNote est qu'elle vous permet de convertir votre écriture manuscrite en texte en quelques secondes seulement. Cette fonctionnalité peut s'avérer utile si vous souhaitez convertir l'une de vos notes en documents modifiables qui sont beaucoup plus faciles à utiliser par la suite. Et si vous ne savez pas comment faire cela, alors vous êtes au bon endroit.
Dans cet article, je vais vous montrer comment utiliser la reconnaissance de l'écriture manuscrite dans OneNote, ainsi que quelques autres conseils pratiques. Allons droit dedans.
Comment prendre des notes manuscrites dans OneNote sur Windows 10
Prise notes manuscrites dans OneNote est un processus assez simple. Suivez simplement ces étapes pour commencer :
Étape 1: Ouvrez OneNote, puis passez à l'onglet dessin en cliquant sur l'option Dessiner dans la barre d'outils supérieure.

Sétape 2 : Ici, cliquez sur l'un des outils stylo/surligneur disponibles pour commencer à écrire.

Vous remarquerez que le curseur change de forme lorsqu'un outil est sélectionné. Et une fois que c'est fait, vous êtes prêt à commencer à prendre des notes avec votre écriture manuscrite.

Chaque outil stylo/surligneur propose également de nombreux paramètres différents qui vous aideront à modifier la taille et la couleur de l'outil. Vous pouvez y accéder en cliquant à nouveau sur l'outil pour ouvrir un menu déroulant.

Une fois que vous avez rempli une page, vous pouvez facilement passer à la suivante en cliquant sur le bouton Ajouter une page en bas de la deuxième colonne.

Maintenant, une fois que vous avez terminé de prendre vos notes, vous avez la possibilité de les convertir en un fichier texte, et OneNote le fait très bien.
Comment convertir l'écriture manuscrite en texte dans OneNote sous Windows 10
Pour convertir vos notes manuscrites en texte, vous devrez suivre ces étapes simples :
Étape 1: Cliquez sur l'outil Sélection au lasso dans la barre d'outils supérieure. Cet outil vous aidera à sélectionner l'écriture que vous souhaitez convertir en texte.

Étape 2: Dessinez une sélection autour de vos notes manuscrites que vous souhaitez convertir en texte.

Étape 3: Cliquez maintenant sur l'option Ink to Text pour convertir instantanément votre écriture sélectionnée en texte.

N'est-ce pas simple? Eh bien, ce n'est pas tout. Si vous souhaitez dessiner des formes simples tout en prenant des notes et que vous ne voulez pas qu'elles soient parfaites, vous pouvez utiliser l'outil Encre pour former. Pour dessiner des formes parfaites, il vous suffit de cliquer sur l'option Ink to Shape dans la barre d'outils supérieure et de commencer à dessiner.

Il y a juste une chose que vous devez noter. La fonction Ink to Text ne fonctionne pas avec toutes les langues, vous devez donc vous assurer que vous utilisez l'anglais (Royaume-Uni) ou l'anglais (États-Unis). Si vous recevez une invite indiquant que la langue que vous avez choisie ne prend pas en charge la conversion manuscrite en texte, vous devrez d'abord modifier la langue.

Heureusement, changer la langue dans OneNote est un processus assez simple. Pour ce faire, suivez simplement ces étapes :
Étape 1: Cliquez sur l'icône représentant une ampoule dans le coin supérieur droit de l'application.

Étape 2: Dans la barre de recherche, tapez Définir la langue et l'application devrait automatiquement afficher le paramètre.

Étape 3: Cliquez sur l'option Définir la langue, puis choisissez l'anglais (Royaume-Uni) ou l'anglais (États-Unis).

Étape 4: Si vous ne trouvez pas ces options dans la liste, cliquez sur Voir tout en bas pour ouvrir la liste des langues prises en charge.

Une fois que vous avez sélectionné la langue, retournez simplement à l'onglet Dessin et essayez à nouveau la fonction Ink to Text. Simple, n'est-ce pas ?

Malheureusement, ces fonctionnalités de reconnaissance de l'écriture manuscrite ne sont pas encore disponibles dans les versions Android ou iOS de OneNote. Donc, si vous prenez des notes manuscrites sur l'une de ces applications, vous devrez attendre d'avoir un PC avant de pouvoir les convertir en texte. J'espère que Microsoft ajoutera bientôt ces fonctionnalités aux applications, car elles sont déjà disponibles sur des applications concurrentes telles que Google Keep.
Tirez le meilleur parti de la reconnaissance de l'écriture manuscrite sur OneNote
Maintenant que vous savez comment prendre des notes manuscrites dans OneNote, puis les convertir en texte, je suis sûr que vous pourrez trouver plusieurs cas d'utilisation pour la même chose. Les fonctionnalités fonctionnent étonnamment bien et modifient la façon dont vous prenez des notes ou créez des listes de tâches lors de vos déplacements.
Assurez-vous simplement que vous exécutez la dernière version de OneNote pour les essayer. Si vous utilisez toujours l'ancien OneNote 2016 sur votre système, vous pourriez rencontrer des problèmes pour localiser certains des paramètres que j'ai mentionnés dans cet article. Si tel est le cas, déposez simplement un commentaire ci-dessous et nous ferons de notre mieux pour résoudre tous les problèmes auxquels vous pourriez être confronté.
Ensuite : Vous venez de commencer à utiliser OneNote? Consultez le prochain article pour découvrir quelques astuces intéressantes qui vous aideront à en tirer le meilleur parti.