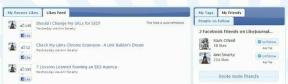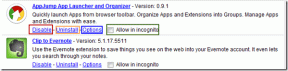Comment choisir des photos spécifiques pour Widgetsmith iOS
Divers / / November 29, 2021
Avec la sortie d'iOS 14, les utilisateurs ont eu la possibilité de personnaliser leur écran d'accueil avec des widgets. Que sont les widgets? Un widget est très différent d'une application. Les widgets sont de différentes tailles et peuvent vous montrer la météo, des photos, des rappels, des textes et bien plus encore. Il y en a tellement widgets qui offrent plus de fonctionnalités, de personnalisation, et l'accessibilité à votre écran d'accueil sans avoir à ouvrir une application pour les mêmes services.
L'une des nombreuses fonctionnalités de Widgetsmith vous permet de mettre des photos sur votre écran d'accueil. Si vous souhaitez créer un diaporama organisé, lisez la suite !

Installer Widgetsmith
Téléchargez Widgetsmith sur votre iPhone en cliquant sur ce lien :
Application Widgetsmith
Cette application a trois tailles de widgets, avec toutes les mêmes fonctionnalités adaptées à leurs tailles spécifiques :
- Petit (4x4)
- Moyen (2x4)
- Grand (4x4)
Aussi sur Guiding Tech
Créer un widget photo
Une fois que vous avez téléchargé Widgetsmith, ouvrez l'application et les trois tailles et widgets que vous pouvez créer et personnaliser vous seront présentés. Ce guide fera un petit affichage de photos, mais vous pouvez suivre avec n'importe quelle taille.
Étape 1: Cliquer sur Ajoutez un widget.
Étape 2: Clique sur le Widget par défaut texte.
Vous aurez le choix entre de nombreuses options et de nombreux styles parmi ces options. Faites défiler jusqu'à ce que vous voyiez le Photos languette.
Étape 3: Sélectionnez le Photos dans l'album. En bas de l'écran, vous verrez des onglets. Cliquez sur l'onglet intitulé Album sélectionné.
Étape 4: Choisir Récents. Cliquez ensuite sur la flèche dans le coin gauche pour quitter ce menu.
Étape 5 : Cliquez sur sauvegarder dans le coin supérieur droit de l'écran.
Vous verrez votre nouveau widget photo dans la liste. À sa sélection actuelle, toutes les photos de vos Récents alterneront via le widget. Cela peut fonctionner pour vous si vous n'avez pas une grande pellicule, mais s'il vous arrive d'enregistrer et de prendre de nombreuses photos, vous recherchez peut-être un flux beaucoup plus organisé. Suivez la partie suivante de notre guide pour organiser votre photo de widget !
Sélection et conservation de nos photos
Maintenant que nous savons comment créer des widgets photo, nous allons maintenant sélectionner les photos que nous voulons afficher.
Étape 1: Ouvrez votre Paramètres application et faites défiler jusqu'à Widgetsmith et cliquez dessus.

Étape 2: Clique sur le Photos languette.

Étape 3: Cliquer sur Photos sélectionnées pour que la coche bleue apparaisse à côté.
Étape 4: Cliquer sur Modifier les photos sélectionnées au bas de cette page. C'est ici que nous choisirons quelles photos apparaîtront sur Widgetsmith. Sélectionnez toutes les photos que vous souhaitez afficher. Vous pouvez faire défiler votre pellicule ou trouver vos photos à l'aide de l'onglet Albums.
Cliquez sur Terminé une fois que vous avez sélectionné toutes vos photos.
Ajouter votre nouveau widget à votre écran d'accueil
Jusqu'ici tout va bien! Nous avons créé notre widget dans Widgetsmith, nous avons organisé notre diaporama et nous devons maintenant le montrer.
Étape 1: Sur votre écran d'accueil, trouvez la page sur laquelle vous souhaitez mettre ce widget. À partir de là, utilisez 3D Touch en appuyant doucement sur votre écran jusqu'à ce que vos applications commencent à bouger.
Dans le coin supérieur droit de l'écran, cliquez sur le signe plus (+).
Aussi sur Guiding Tech
Étape 2: Dans la barre de recherche, tapez Widgetsmith.
Étape 3: Faites défiler pour trouver la taille de widget que vous avez sélectionnée précédemment, puis cliquez sur Ajouter un widget. Ce guide a choisi de créer un petit widget. Le processus est le même pour toutes les tailles, les photos utilisées pour référencer refléteront cette décision.
Étape 4: Votre widget apparaîtra sur votre écran d'accueil et vous pourrez le déplacer comme n'importe quelle application. Réorganisez vos applications et le widget nouvellement trouvé à votre guise.
Mon widget est vide !
Si vous définissez votre widget sur votre écran d'accueil et remarquez que les images que vous avez sélectionnées ne s'affichent pas et ont quelque chose de similaire à l'image ci-dessous, alors il existe un correctif pour vous.

Étape 1: Appuyez sur votre widget vierge. Cela ouvrira Widgetsmith.
Étape 2: Faites défiler jusqu'à votre widget vierge et sélectionnez-le.
Étape 3: Clique sur le Widget par défaut texte et appuyez sur le Album sélectionné languette.
Regardez l'album que vous avez sélectionné. Widgetsmith filtre les photos que vous avez sélectionnées précédemment. Demandez-vous si l'une des photos entre dans cette catégorie. Par exemple, nous avons Selfies sélectionné dans ce guide, mais toutes les photos choisies via les paramètres étaient des captures d'écran. Donc, nous devions soit prendre des selfies, soit changer l'album en Captures d'écran.
Mais que faire si vous avez des photos de tous types que vous souhaitez montrer ?
Choisissez ensuite l'album le plus large Récents.
Puis-je créer plusieurs diaporamas pour différents widgets
Oui. Dans la section précédente, nous avons modifié les paramètres de l'album pour qu'ils soient très larges avec le Récents album. Vous pouvez sélectionner des photos dans chaque catégorie d'album via le Paramètres (Favoris, Selfies, Live Photos, etc.) et sélectionnez chaque catégorie à l'aide de l'application Widgetsmith.
Par exemple, vous pouvez avoir un diaporama montrant des photos de votre album Favoris et un autre diaporama avec vos Live Photos exclusivement. Ceux-ci afficheront toutes les images différentes les unes des autres, à moins qu'il n'y ait un chevauchement entre vos albums.
Aussi sur Guiding Tech
Personnaliser votre écran d'accueil
Rendez votre téléphone un peu plus confortable et plus comme à la maison en le coiffant en fonction de votre esthétique. Les possibilités sont infinies, et plus vous jouez avec ces fonctionnalités, plus vous découvrirez comment faire fonctionner vos applications pour vous.