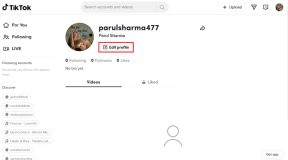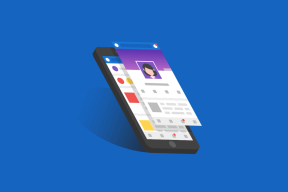Comment créer un GIF animé dans Paint 3D
Divers / / November 29, 2021
Lancé avec Mise à jour des créateurs de Windows 10, Paint 3D est la version améliorée de notre application Paint chérie sous Windows. La nouvelle application consacre beaucoup d'attention aux conceptions 3D en plus d'inclure les fonctions de peinture traditionnelles. À chaque mise à jour, Microsoft y ajoute continuellement des fonctionnalités intéressantes.

Auparavant, Paint 3D ne prenait pas en charge l'enregistrement de fichiers au format GIF. Mais l'année dernière, il a reçu une mise à jour pour enregistrer des fichiers sous forme de vidéos et de GIF. Tout ce qui est animé attire l'attention, y compris les GIF. Les médias sociaux seraient un endroit ennuyeux sans GIF (et la confusion avec sa prononciation - JIF ou GIF.)
On pourrait supposer qu'ils auront besoin d'outils extravagants pour créer des GIF, mais ce n'est pas toujours le cas. Vous pouvez créer des GIF simples à partir d'outils disponibles tels que Paint 3D sous Windows.
Maintenant, vous vous demandez peut-être: Comment créer des GIF dans Paint 3D? Et quel type de GIF pouvez-vous créer? Peuvent-ils être utilisés sur les réseaux sociaux? Sans plus tarder, commençons tout de suite à trouver les réponses. Vérifiez également le pourboire bonus à la fin.
Quel type d'images pouvez-vous animer
Vous pouvez animer à la fois des images 3D et des photos 2D normales en peinture 3D. Voici les étapes pour les deux.
Créer un GIF dans Paint 3D
Voici comment procéder.
Étape 1: Ouvrez l'image que vous souhaitez convertir en vidéo ou en GIF dans Paint 3D. Pour cela, lancez Paint 3D et cliquez sur l'icône Menu en haut. Sélectionnez Ouvrir à partir de celui-ci. Accédez au fichier.
Vous pouvez même repartir de zéro et créer une nouvelle image avec des objets et du texte 2D et 3D.

Étape 2: Une fois l'image ouverte dans l'application, modifiez-la en ajoutant du texte 2D ou 3D, des effets, des modèles 3D, etc. Une fois terminé, cliquez à nouveau sur l'icône Menu en haut.

Étape 3: Sélectionnez Enregistrer sous et cliquez sur Format vidéo.

Étape 4: Sélectionnez GIF (vidéo) dans la liste déroulante disponible sous « Enregistrer sous le type » dans le coin supérieur droit.

Vous pouvez maintenant ajuster quelques éléments. Par exemple, entrez la largeur et la hauteur sous Aperçu pour modifier la taille du GIF. De même, sélectionnez le mode d'animation parmi les six types d'animation disponibles. Utilisez le défilement du multiplicateur de vitesse pour augmenter ou diminuer la vitesse de l'animation.

Cliquez sur l'option Ajuster l'angle et le cadrage pour afficher plus d'options de personnalisation. Ici, vous pouvez choisir la taille de cadre prédéfinie.


Étape 5 : Enfin, cliquez sur le bouton Enregistrer et enregistrez le fichier. Votre GIF est prêt.

Créer des GIF textuels
Pour créer un GIF avec du texte animé, procédez comme suit :
Étape 1: Lancez Paint 3D et cliquez sur l'icône Menu. Ensuite, sélectionnez Nouveau à partir de celui-ci. Une toile vierge avec un fond blanc s'ouvrira.

Étape 2: Cliquez sur l'outil Texte en haut et sélectionnez du texte 3D dans la barre latérale droite. Ensuite, commencez à taper sur le fond blanc. Modifiez la taille et la couleur du texte parmi les options disponibles sur le côté droit. Cliquez n'importe où sur la toile pour ajouter le texte.

Étape 3: Accédez à l'option Toile et désactivez la bascule pour Afficher la toile.

Cela masquera le fond blanc et rendre votre image transparente dans Paint 3D.

Étape 4: Vous pouvez ignorer cette étape et enregistrer directement votre GIF. Mais si vous souhaitez améliorer le GIF, essayez d'y ajouter des effets.
Pour cela, cliquez sur l'option Effets en haut et sélectionnez un effet dans la barre latérale.

Étape 5: Enfin, vous devez enregistrer l'image. Pour cela, répétez les étapes mentionnées dans la méthode ci-dessus, c'est-à-dire allez dans Menu > Enregistrer sous > Vidéo > GIF (vidéo).
Astuce: superposer des autocollants sur des objets 3D
Ne confondez pas les autocollants de Paint 3D avec des autocollants normaux. Ils se clipsent automatiquement en fonction de l'objet 3D disponible. Vous pouvez l'utiliser avec des formes et du texte 3D pour créer des effets uniques.

Pour ce faire, commencez par ajouter une forme ou un texte 3D au canevas. Ensuite, allez dans l'onglet Autocollant et sélectionnez un autocollant disponible ou choisissez une texture. Vous pouvez même ajouter vos autocollants personnalisés à superposer sur des objets 3D à l'aide de l'icône d'autocollant personnalisé.

Ensuite, cliquez sur le bouton gauche de la souris et faites glisser l'autocollant sur l'objet 3D. Vous verrez qu'il s'adapte automatiquement à l'objet en coupant la zone extérieure. Vous pouvez combiner plusieurs autocollants de cette façon pour ajouter différents effets. Modifiez l'opacité de l'autocollant si besoin est.
Noter: L'astuce ne fonctionne que pour les objets 3D.

Limites
Comme vous l'avez vu ci-dessus, vous pouvez créer un GIF à partir d'une image uniquement. Paint 3D ajoute une animation aux photos statiques normales. Vous ne pouvez pas créer GIF de plusieurs cadres ou les extraire de vidéos.
Les GIF peuvent-ils être utilisés sur les réseaux sociaux
Oui. Vous pouvez facilement utiliser ces GIF sur n'importe quelle plate-forme prise en charge.
Rendre les images passionnantes
Bien que la méthode ci-dessus ne vous permette pas de créer véritablement des GIF appropriés, vous pouvez au moins rendez vos images ennuyeuses agréables en leur ajoutant une animation. Nous espérons que Microsoft ajoutera plus de flexibilité et de fonctionnalités à la fonctionnalité GIF dans Paint 3D.
Prochaine étape: l'application Photos de Windows 10 semble-t-elle lente? Découvrez ces alternatives simples mais puissantes.