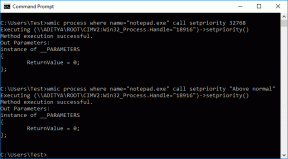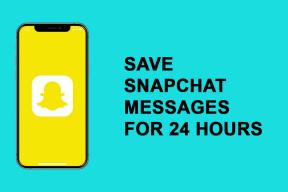Comment bloquer des sites Web dans Safari avec Screen Time sur Mac
Divers / / November 29, 2021
Il peut être assez difficile de se défaire des habitudes de navigation improductives. Si tu te trouves tergiverser tout au long de la journée, pensez à bloquer les sites Web indésirables. Cela peut vous aider à retrouver votre concentration.

Si vous utilisez un Mac avec macOS Catalina installé, vous pouvez utiliser les commandes de temps d'écran intégrées pour mettre les pauses sur tout site Web que vous jugez inutile. Dans une moindre mesure, vous pouvez également imposer des limites de temps sur n'importe quel site pour réduire progressivement une dépendance.
Alors, sans plus tarder, voici comment bloquer ou imposer des limites de temps sur les sites Web utilisant Screen Time.
Blocage de sites Web à l'aide du temps d'écran
Screen Time dans macOS Catalina fonctionne de manière assez similaire à Temps d'écran sur iPhone et iPad. La fonctionnalité apporte à la table plusieurs contrôles qui aident à surveiller ainsi qu'à contrôler les diverses activités que vous pouvez effectuer sur votre Mac.
Mais que vous soyez déjà familiarisé avec certains aspects de Screen Time ou que vous n'ayez pas encore eu l'occasion de les vérifier, voici le processus complet étape par étape sur la façon de bloquer facilement des sites.
Noter: La méthode suivante s'applique non seulement à Safari, mais également aux autres navigateurs Web (Chrome, Firefox, etc.) installés sur votre Mac.
Étape 1: Ouvrez le menu Pomme, puis cliquez sur Préférences Système.

Étape 2: Recherchez et cliquez sur l'option intitulée Temps d'écran.

Noter: Si Screen Time est déjà configuré sur votre Mac, passez à l'étape 5.
Étape 3: Cliquez sur Options dans le coin inférieur gauche du panneau Temps d'écran. Faites un suivi en cliquant sur Activer pour activer Screen Time pour votre Mac.

Étape 4: Cochez la case à côté de Partager sur plusieurs appareils si vous souhaitez que les configurations que vous effectuez sur Screen Time s'appliquent à tous vos appareils, y compris à n'importe quel iOS ou iPadOS appareils liés au même identifiant Apple.
Vous pouvez également cocher la case à côté de Utiliser le code d'accès à l'écran si vous souhaitez configurer un code d'accès, ce qui empêchera quiconque d'apporter des modifications à l'heure d'écran sans votre autorisation.

Étape 5 : Cliquez sur Contenu et confidentialité dans le volet de navigation de gauche. Ensuite, cliquez sur Activer.

Étape 6 : Cliquez sur le bouton radio à côté de la restriction de contenu Web intitulée Limiter les sites Web pour adultes. Suivez en cliquant sur Personnaliser.

Noter: Si vous activez la restriction Limiter le contenu Web des sites Web pour adultes, votre Mac bloquera automatiquement tous les sites contenant du contenu réservé aux adultes.
Étape 7 : Cliquez sur l'icône en forme de « + » sous la section Restreint.

Étape 8 : Insérez l'URL du site que vous souhaitez bloquer, puis cliquez sur OK.

Étape 9 : Répétez l'opération pour tous les autres sites que vous souhaitez bloquer, cliquez sur OK, puis quittez le panneau Temps d'écran.

Il est temps de tester les restrictions que vous venez d'appliquer. Essayez de charger un site Web bloqué dans Safari ou tout autre navigateur. Vous ne pourrez pas! N'oubliez pas que vous ne pourrez pas non plus accéder aux sites contenant du contenu NSFW en plus des sites Web que vous bloquez manuellement.

Vous pouvez ajouter un site à la liste blanche en cliquant sur le bouton Ajouter un site Web, puis en insérant le code d'accès Screen Time. Si vous vous imposez ces restrictions, cela nécessitera de la retenue de votre part.
Imposer des limites de temps sur les sites Web
Screen Time dans macOS Catalina vous permet également imposer des délais sur n'importe quel site Web. Vous pouvez ensuite surfer sur le site Web pendant la durée donnée, après quoi il sera bloqué. L'ensemble du processus est un peu discret, mais vous trouverez le processus exact détaillé ci-dessous.
Noter: Les limites de temps du site Web ne s'appliquent qu'à Safari et à aucun autre navigateur que vous avez installé sur votre Mac.
Étape 1: Visitez le panneau Temps d'écran, puis cliquez sur Limites de l'application. Suivez en cliquant sur l'icône en forme de « + », comme indiqué ci-dessous.

Étape 2: Faites défiler l'écran jusqu'en bas, puis développez l'option Sites Web.

Étape 3: Cliquez sur l'icône verte « + » pour ajouter le site Web auquel vous souhaitez imposer des limites de temps. Insérez l'URL, puis appuyez sur Entrée.

Noter: Vous pouvez également voir une liste des sites récemment visités répertoriés sous la section Sites Web. Si le site Web requis est déjà présent, sélectionnez-le en cochant la case à côté et commencez immédiatement à ajouter les délais.
Étape 5 : Insérez une limite de temps quotidienne pour le site, puis cliquez sur Terminé.
Noter: Vous pouvez également ajouter un programme personnalisé pour chaque jour de la semaine. Cliquez sur le bouton radio à côté de Personnalisé, puis cliquez sur Modifier pour le faire.

Étape 6 : Vous verrez le site répertorié dans la section Limites de l'application. Ajoutez des limites de temps à tout autre site de votre choix, puis quittez Screen Time.
Noter: Vous pouvez apporter des modifications aux limites de temps que vous avez déjà imposées à partir de cet écran (sélectionnez le site Web, puis cliquez sur Modifier la limite pour le faire).

Une fois la limite de temps quotidienne écoulée, le site sera bloqué et vous ne pourrez plus y accéder. Vous pouvez lever la limite si vous le souhaitez en cliquant sur l'option Ignorer la limite (code d'accès à l'écran requis), donc encore une fois, une restriction est nécessaire.

N'oubliez pas que si l'option Partager sur plusieurs appareils est activée dans le panneau Options de temps d'écran, tout temps que vous avez passé sur des sites Web restreints sur d'autres appareils comptera également dans le temps total limite.
Procrastination moins
Internet est un cloaque de distractions. Félicitations à Apple pour avoir fourni des moyens natifs de bloquer facilement les sites Web sur le Mac. N'oubliez pas d'utiliser des limites de temps sur certains sites Web comme et quand bon vous semble.
Ensuite : Les fenêtres de navigation privée dans Safari sont idéales pour la confidentialité, mais pas si vous voulez savoir ce que font les autres sur votre Mac. Voici comment les bloquer.
Votre navigateur garde une trace du système d'exploitation, de l'adresse IP, du navigateur, ainsi que des plug-ins et modules complémentaires de votre système.