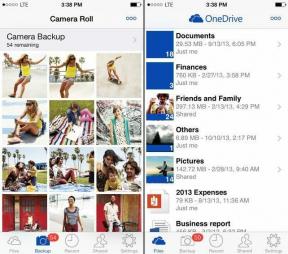5 meilleures fonctionnalités d'édition de photos de OneDrive
Divers / / November 29, 2021
L'application OneDrive de Microsoft offre une expérience transparente pour le stockage et le partage de fichiers avec le stockage en nuage et la prise en charge de la synchronisation. En outre, il est profondément intégré à la suite d'applications Microsoft Office. Récemment, Microsoft a déployé de nouvelles fonctionnalités telles que coffre-fort personnel et fonctions d'édition d'images. Ce dernier le met en concurrence directe avec l'application Google Photos.

La différence est que Google Photos est une application indépendante, distincte de Drive. Microsoft a décidé d'intégrer des fonctionnalités de retouche photo directement dans OneDrive, réduisant ainsi le besoin d'une application distincte.
Pour l'instant, examinons tout ce que nous pouvons faire avec nos photos dans OneDrive.
Que souhaitez-vous savoir
OneDrive fonctionne sur le Web, le bureau et le mobile. Cependant, les fonctionnalités de retouche photo ne sont disponibles que pour le Web et Android. De plus, vous ne pouvez éditer que des images JPEG et PNG.
Comment commencer à éditer des images dans OneDrive
Localisez la photo que vous souhaitez modifier et ouvrez-la. Vous verrez le bouton Modifier dans la barre d'outils en haut.

Sur le téléphone, appuyez sur l'image pour l'ouvrir. Vous trouverez le bouton Modifier en bas de l'écran. Appuyez dessus pour commencer à explorer les outils d'édition d'images de OneDrive.

L'interface d'édition d'image propose deux options: recadrage et réglage.
1. Recadrage d'images dans OneDrive
L'onglet Rogner contient un tas d'outils d'édition d'image courants. Dans le coin inférieur gauche de l'écran, vous trouverez des boutons de rotation tandis que vous remarquerez des boutons de retournement sur la droite.

Vous n'êtes pas satisfait des virages à 90 degrés par défaut? Microsoft a ajouté un curseur en bas pour redresser progressivement les images inclinées. Vous pouvez l'utiliser pour ajouter un effet sympa à l'image.

Il est facile de recadrer les images en les faisant glisser depuis les coins de l'image, comme c'est la norme avec la plupart des éditeurs d'images.

C'est quoi ce bouton gratuit en bas? Cliquez dessus pour choisir parmi une variété de préréglages qui aideront davantage les utilisateurs à supprimer les éléments indésirables ou à choisir une taille en fonction de la plate-forme sur laquelle ils téléchargent l'image.

Fait intéressant, il n'y a pas de bouton d'annulation et le fait d'appuyer sur les boutons Ctrl+Z du clavier ne donne aucun résultat. Il existe une option de réinitialisation dans le coin supérieur droit, mais cela supprimera toutes les modifications apportées à la fois. Enfin, cliquez sur Terminé pour confirmer les modifications.

Cliquez sur le bouton Enregistrer et vous verrez deux options - Enregistrer et Enregistrer en tant que copie. La première option enregistrera les modifications apportées au fichier d'origine. L'autre créera un nouveau fichier en laissant l'original tel quel.
La barre supérieure est visible à tout moment.
De même, vous pouvez rapidement recadrer l'image à l'aide de l'application Android de OneDrive.


Aussi sur Guiding Tech
2. Ajuster les images dans OneDrive
L'onglet Ajustement permet aux utilisateurs de trouver plusieurs outils d'ajustement pour corriger l'exposition, la luminosité, le contraste, les hautes lumières et les ombres. Ensuite, il existe des outils de réglage des couleurs tels que la saturation, la chaleur et la teinte.

L'utilisation des outils est assez simple. Faites défiler le curseur vers la gauche ou la droite pour modifier les valeurs respectives et afficher les résultats en temps réel. A tout moment, si vous n'êtes pas satisfait du résultat, déplacez le curseur vers le centre où la valeur est 0 (zéro).

Le réglage des valeurs de lumière et de couleur sur l'application Android est tout aussi simple. Tout d'abord, sélectionnez l'onglet Ajustement et faites défiler pour sélectionner une valeur à ajuster en bas. Utilisez ensuite le curseur pour choisir une valeur qui vous convient.


3. Enregistrer et récupérer des images
Nous avons noté ci-dessus comment enregistrer des images dans OneDrive. Cliquez sur le gros bouton bleu pour enregistrer votre chef-d'œuvre séparément (Enregistrer en tant que copie) ou écraser l'image originale (Enregistrer). Mais que se passe-t-il lorsque vous sélectionnez accidentellement l'option Enregistrer et écrasez la copie d'origine? Ne vous inquiétez pas, car il existe un moyen de sauver la situation.
La version Web de OneDrive est livrée avec une fonctionnalité intéressante appelée Historique des versions. Comme son nom l'indique, il permet aux utilisateurs de récupérer les versions précédentes du même fichier, dans notre cas, l'image.
Cliquez avec le bouton droit sur l'image que vous souhaitez récupérer et sélectionnez Historique des versions dans le menu contextuel.

Un menu contextuel apparaîtra à partir de la droite avec une liste de toutes les modifications apportées et enregistrées avec des détails supplémentaires tels que la date, la taille et le nom de l'utilisateur qui a effectué les modifications.

Cliquez sur l'icône du menu à trois points pour sélectionner l'option Restaurer pour récupérer la version dont vous avez besoin. Dans ce cas, la dernière option de la liste.

L'historique des versions est une bouée de sauvetage et fonctionne pour tous les types de fichiers, y compris les documents.
Aussi sur Guiding Tech
4. Modifier l'image dans une autre application
Cette fonctionnalité est disponible uniquement sur l'application Android de OneDrive. Vous pouvez ouvrir l'image avec un éditeur d'images tiers directement à partir de OneDrive sans enregistrer d'abord l'image localement.
Appuyez sur l'icône du menu à trois points et sélectionnez « Ouvrir dans une autre application » au bas du menu.


5. Caster avec Chromecast
L'option Cast est exclusive à OneDrive mobile. Cependant, il n'est pas encore disponible pour de nombreux utilisateurs. Attention au bouton Cast en haut de l'écran. Cela vous permettra de diffuser vos photos directement sur un téléviseur prenant en charge Chromecast.


Aussi sur Guiding Tech
OneDrive avec de nombreuses fonctionnalités
OneDrive continue de faire des vagues avec de nouvelles fonctionnalités utiles. Google Photos a encore des kilomètres d'avance, mais Microsoft OneDrive rattrape son retard. Les possibilité de rechercher des images par emplacement, personnes et choses dans Photos est une aubaine, surtout lorsqu'il y a des centaines de milliers de photos. Alors, quelle est votre façon préférée de stocker et d'éditer des images ?
Ensuite: OneDrive n'offre que 5 Go de stockage gratuit, pour commencer. Voici un guide détaillé sur tout ce qui concerne le stockage OneDrive et comment éviter une erreur de disque plein sur le stockage cloud.