Correction d'une utilisation élevée du processeur par l'hôte de service: système local
Divers / / November 28, 2021
Correction de l'utilisation élevée du processeur par l'hôte de service: système local dans le gestionnaire de tâches - Si vous êtes confronté à une utilisation élevée du processeur, de la mémoire ou du disque, ce sera probablement parce qu'un processus est connu en tant qu'hôte de service: système local et ne vous inquiétez pas, vous n'êtes pas seul car de nombreux autres utilisateurs de Windows 10 sont confrontés à un problème similaire. problème. Afin de déterminer si vous rencontrez un problème similaire, appuyez simplement sur Ctrl + Maj + Suppr pour ouvrir le Gestionnaire des tâches et recherchez le processus utilisant 90% de vos ressources CPU ou mémoire.
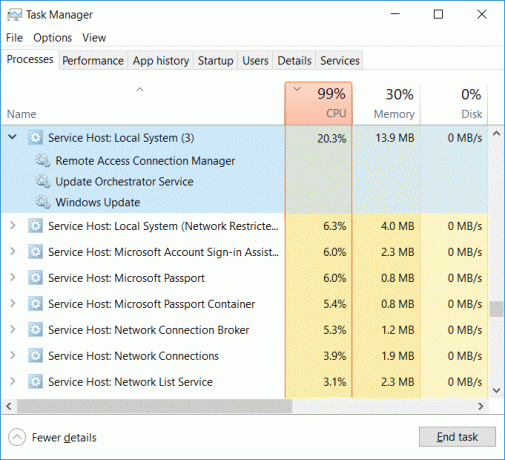
Now Service Host: Local System est lui-même un ensemble d'autres processus système qui s'exécutent sous lui, en d'autres termes, il s'agit essentiellement d'un conteneur d'hébergement de services générique. Le dépannage de ce problème devient donc très difficile, car tout processus sous-jacent peut entraîner un problème d'utilisation élevée du processeur. Hôte de service: le système local comprend un processus tel qu'un gestionnaire d'utilisateurs, un client de stratégie de groupe, une mise à jour automatique de Windows, un service de transfert intelligent en arrière-plan (BITS), un planificateur de tâches, etc.
En général, Service Host: Local System peut utiliser beaucoup de ressources CPU et RAM car il comporte un certain nombre de processus différents s'exécutant sous celui-ci, mais si un processus particulier prend constamment une grande partie des ressources de votre système, il peut s'agir d'un problème. Alors, sans perdre de temps, voyons comment corriger l'utilisation élevée du processeur par l'hôte de service: système local à l'aide du guide de dépannage ci-dessous.
Contenu
- Correction d'une utilisation élevée du processeur par l'hôte de service: système local
- Méthode 1: Désactiver Superfetch
- Méthode 2: Exécuter SFC et DISM
- Méthode 3: Correctif du Registre
- Méthode 4: exécuter l'utilitaire de résolution des problèmes de Windows Update
- Méthode 5: effectuer un démarrage en mode minimal
- Méthode 6: Redémarrez le service Windows Update
- Méthode 7: Modifier la planification du processeur
- Méthode 8: Désactiver le service de transfert intelligent en arrière-plan
- Méthode 9: Désactiver certains services
Correction d'une utilisation élevée du processeur par l'hôte de service: système local
Assurez-vous de créer un point de restauration juste au cas où quelque chose ne va pas.
Méthode 1: Désactiver Superfetch
1.Appuyez sur la touche Windows + R puis tapez services.msc et appuyez sur Entrée.

2.Trouver Extraire service dans la liste, puis faites un clic droit dessus et sélectionnez Propriétés.

3.Sous État du service, si le service est en cours d'exécution, cliquez sur Arrêter.
4.Maintenant de la Commencez type déroulant sélectionner Désactivée.

5.Cliquez sur Appliquer puis sur OK.
6. Redémarrez votre PC pour enregistrer les modifications.
Si la méthode ci-dessus ne désactive pas les services Superfetch, vous pouvez suivre désactiver Superfetch à l'aide du registre :
1.Appuyez sur la touche Windows + R puis tapez regedit et appuyez sur Entrée pour ouvrir l'Éditeur du Registre.

2. Accédez à la clé de registre suivante :
HKEY_LOCAL_MACHINE\SYSTEM\CurrentControlSet\Control\Session Manager\Memory Management\PrefetchParameters
3.Assurez-vous d'avoir sélectionné Paramètres de prélecture puis dans la fenêtre de droite double cliquez sur Activer Superfetch clé et changez sa valeur à 0 dans le champ de données de valeur.

4.Cliquez sur OK et fermez l'Éditeur du Registre.
5. Redémarrez votre PC pour enregistrer les modifications et voyez si vous pouvez Correction d'une utilisation élevée du processeur par l'hôte de service: système local.
Méthode 2: Exécuter SFC et DISM
1.Appuyez sur la touche Windows + X puis cliquez sur Invite de commandes (Admin).

2.Maintenant, tapez ce qui suit dans la cmd et appuyez sur Entrée :
Sfc/scannow. sfc /scannow /offbootdir=c:\ /offwindir=c:\windows (Si ci-dessus échoue, essayez celui-ci)

3.Attendez que le processus ci-dessus se termine et une fois terminé, redémarrez votre PC.
4. Ouvrez à nouveau cmd et tapez la commande suivante et appuyez sur Entrée après chacune :
a) Désactiver /En ligne /Cleanup-Image /CheckHealth. b) Désactiver /En ligne /Cleanup-Image /ScanHealth. c) Dism/Online/Cleanup-Image/RestoreHealth

5.Laissez la commande DISM s'exécuter et attendez qu'elle se termine.
6. Si la commande ci-dessus ne fonctionne pas, essayez ci-dessous :
Dism /Image: C:\offline /Cleanup-Image /RestoreHealth /Source: c:\test\mount\windows. Dism /Online /Cleanup-Image /RestoreHealth /Source: c:\test\mount\windows /LimitAccess
Noter: Remplacez C:\RepairSource\Windows par l'emplacement de votre source de réparation (disque d'installation ou de récupération Windows).
7. Redémarrez votre PC pour enregistrer les modifications et voir si vous pouvez Correction d'une utilisation élevée du processeur par l'hôte de service: système local.
Méthode 3: Correctif du Registre
1.Appuyez sur la touche Windows + R puis tapez regedit et appuyez sur Entrée pour ouvrir l'Éditeur du Registre.

2. Accédez à la clé de registre suivante :
HKEY_LOCAL_MACHINE\SYSTEM\ControlSet001\Services\Ndu
3.Assurez-vous de sélectionner Ndu puis dans le volet de droite double-cliquez sur Démarrer.

4.Changez la valeur de Start à 4 et cliquez sur OK.

5. Fermez tout et redémarrez votre PC pour enregistrer les modifications.
Méthode 4: exécuter l'utilitaire de résolution des problèmes de Windows Update
1.Maintenant, tapez « dépannage » dans la barre de recherche Windows et cliquez sur Dépannage.

2. Ensuite, dans le volet de gauche, sélectionnez Voir tout.
3. Ensuite, dans la liste Résoudre les problèmes informatiques, sélectionnez Windows Update.

4. Suivez les instructions à l'écran et laissez le Dépannage de Windows Update s'exécuter.

5. Redémarrez votre PC et vous pourrez peut-être Correction d'une utilisation élevée du processeur par l'hôte de service: système local.
Méthode 5: effectuer un démarrage en mode minimal
Parfois, un logiciel tiers peut entrer en conflit avec le système et peut donc entraîner une utilisation élevée du processeur sur votre PC. Afin de Correction d'une utilisation élevée du processeur par l'hôte de service: système local, vous devez effectuer un démarrage propre sur votre PC et diagnostiquez le problème étape par étape.

Méthode 6: Redémarrez le service Windows Update
1. Appuyez sur la touche Windows + R puis tapez "services.msc” (sans les guillemets) et appuyez sur Entrée.

2.Recherchez les services suivants :
Service de transfert intelligent en arrière-plan (BITS)
Service cryptographique
Windows Update
Installateur MSI
3.Cliquez avec le bouton droit sur chacun d'eux, puis sélectionnez Propriétés. Assurez-vous que leur Type de démarrage est réglé sur UNEautomatique.

4. Maintenant, si l'un des services ci-dessus est arrêté, assurez-vous de cliquer sur Commencez sous État du service.
5.Ensuite, faites un clic droit sur le service Windows Update et sélectionnez Redémarrage.

6.Cliquez sur Appliquer, puis sur OK, puis redémarrez votre PC pour enregistrer les modifications.
Méthode 7: Modifier la planification du processeur
1.Appuyez sur la touche Windows + R puis tapez sysdm.cpl et appuyez sur Entrée pour ouvrir les propriétés du système.

2. Basculez vers l'onglet Avancé et cliquez sur Paramètres sous Performance.

3. Encore une fois, passez à Onglet Avancé sous Options de performances.
4.Sous Planification du processeur, sélectionnez Programme et cliquez sur Appliquer, puis sur OK.

5. Redémarrez votre PC pour enregistrer les modifications.
Méthode 8: Désactiver le service de transfert intelligent en arrière-plan
1.Appuyez sur la touche Windows + R puis tapez msconfig et appuyez sur Entrée.

2. Basculez vers l'onglet services puis décochez « Service de transfert intelligent en arrière-plan ».

3.Cliquez sur Appliquer puis sur OK.
Méthode 9: Désactiver certains services
1.Appuyez sur Ctrl + Shift + Esc pour ouvrir Gestionnaire des tâches.

2.Développez Hôte de service: Système local et voyez quel service utilise vos ressources système (élevé).
3.Sélectionnez ce service, puis faites un clic droit dessus et sélectionnez Tâche finale.

4. Redémarrez votre PC pour enregistrer les modifications et si vous trouvez toujours que ce service particulier utilise une utilisation élevée du processeur, alors le désactiver.
5.Cliquez avec le bouton droit sur le service que vous avez présélectionné précédemment et sélectionnez Ouvrez Services.

6.Trouvez le service particulier, puis cliquez dessus avec le bouton droit et sélectionnez Arrêter.
7. Redémarrez votre PC pour enregistrer les modifications.
Conseillé:
- Fix Un ou plusieurs protocoles réseau sont manquants sur cet ordinateur
- Correction Vous avez été connecté avec une erreur de profil temporaire
- Comment réparer le bureau fait référence à un emplacement qui n'est pas disponible
- Fix WiFi ne se connecte pas automatiquement dans Windows 10
ça y est tu as réussi Correction d'une utilisation élevée du processeur par l'hôte de service: système local mais si vous avez encore des questions concernant cet article, n'hésitez pas à les poser dans la section des commentaires.



