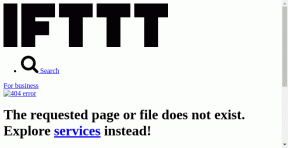Correction de l'erreur d'interruption non gérée Windows 10
Divers / / November 28, 2021
Exception d'interruption non gérée Les erreurs d'écran bleu se produisent généralement en raison de pilotes corrompus ou obsolètes, d'un registre Windows corrompu, etc. Eh bien, lorsque vous mettez à niveau votre Windows, il s'agit de l'erreur d'écran bleu la plus courante que l'utilisateur rencontre.
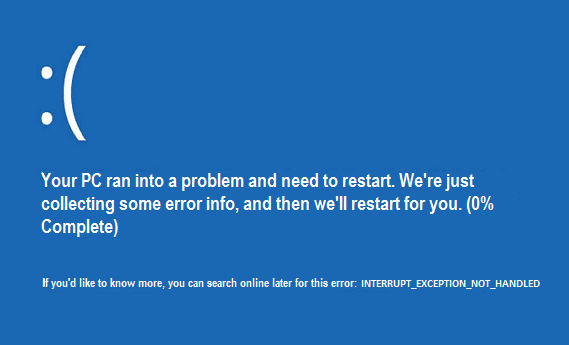
Une erreur BSOD INTERRUPT_EXCEPTION_NOT_HANDLED peut apparaître pendant ou après l'installation d'un nouveau logiciel ou matériel. Voyons comment corriger l'exception d'interruption non gérée Erreur dans Windows 10 sans perdre de temps.
Contenu
- Correction de l'exception d'interruption non gérée Erreur Windows 10
- Méthode 1: exécuter l'utilitaire de mise à jour du pilote Intel
- Méthode 2: Exécuter le vérificateur de fichiers système et vérifier le disque
- Méthode 3: exécuter l'outil de dépannage de l'écran bleu de Windows (uniquement disponible après la mise à jour anniversaire de Windows 10)
- Méthode 4: Exécuter le vérificateur de pilote
- Méthode 5: Exécutez CCleaner et Antimalware
- Méthode 6: Supprimer les fichiers spécifiés
- Méthode 7: Assurez-vous que Windows est à jour.
Correction de l'exception d'interruption non gérée Erreur Windows 10
Méthode 1: exécuter l'utilitaire de mise à jour du pilote Intel
1. Téléchargez l'utilitaire de mise à jour des pilotes Intel.
2. Exécutez l'utilitaire de mise à jour des pilotes et cliquez sur Suivant.
3. Accepter le contrat de licence et cliquez sur Installer.

4. Une fois la mise à jour du système terminée, cliquez sur Lancer.
5. Ensuite, sélectionnez Lancer l'analyse et lorsque l'analyse du pilote est terminée, cliquez sur Télécharger.

6. Enfin, cliquez sur Installer les derniers pilotes Intel pour votre système.
7. Une fois l'installation du pilote terminée, redémarrez votre PC.
Méthode 2: Exécuter le vérificateur de fichiers système et vérifier le disque
1. presse Touche Windows + X, puis sélectionnez Invite de commandes (Admin).

2. Tapez ce qui suit dans cmd et appuyez sur Entrée :
sfc /scannow. chkdsk /f /r

3. Attendez que le vérificateur de fichiers système se termine.
Méthode 3: exécuter l'outil de dépannage de l'écran bleu de Windows (uniquement disponible après la mise à jour anniversaire de Windows 10)
1. Cliquez sur le bouton Démarrer ou appuyez sur la touche Windows de votre clavier et rechercher Dépannage. Cliquez sur Dépannage pour lancer le programme. Vous pouvez également l'ouvrir à partir du Panneau de configuration.

2. Ensuite, cliquez sur Matériel et son & à partir de là, sélectionnez Ecran bleu sous Windows.

3. Cliquez maintenant sur Avancée et assurez-vous "Appliquer les réparations automatiquement" est sélectionné.

4. Cliquez sur Prochain et laissez le processus se terminer.
5. Redémarrez votre PC, qui devrait pouvoir corriger l'exception d'interruption, ne gère pas facilement l'erreur Windows 10.
Méthode 4: Exécuter le vérificateur de pilote
Cette méthode n'est utile que si vous pouvez normalement vous connecter à votre Windows, pas en mode sans échec. Ensuite, assurez-vous de créer un point de restauration système.
Courir Vérificateur de pilote pour corriger l'exception d'interruption non gérée Erreur Windows 10, va ici.
Méthode 5: Exécutez CCleaner et Antimalware
1. Télécharger et installer CCleaner & Malwarebytes.
2. Exécutez Malwarebytes et laissez-le analyser votre système à la recherche de fichiers nuisibles.
3. Si un logiciel malveillant est détecté, il le supprimera automatiquement.
4. Maintenant, lancez CCleaner, et dans le "Nettoyeur", sous l'onglet Windows, nous vous suggérons de vérifier les sélections suivantes à nettoyer :

5. Une fois que vous vous êtes assuré que les points appropriés sont vérifiés, cliquez sur Exécuter le nettoyeur et laissez CCleaner suivre son cours.
6. Pour nettoyer votre système, sélectionnez davantage le Onglet Registre et assurez-vous que les éléments suivants sont vérifiés :

7. Sélectionner Rechercher un problème et autorisez CCleaner à analyser, puis cliquez sur Corriger les problèmes sélectionnés.
8. Lorsque CCleaner demande: "Souhaitez-vous sauvegarder les modifications apportées au registre ?” sélectionnez Oui.
9. Une fois votre sauvegarde terminée, sélectionnez Résoudre tous les problèmes sélectionnés.
10. Redémarrez votre ordinateur.
Méthode 6: Supprimer les fichiers spécifiés
1. Démarrez votre PC en mode sans échec. (Sous Windows 10 Activer le menu de démarrage avancé hérité)
2. Accédez au répertoire Windows suivant :
C:\Windows\System32\
3. Supprimez maintenant les fichiers suivants dans le répertoire ci-dessus :
APOIM32.EXE. APOMNGR.DLL. CMDRTR.DLL
4. Redémarrez votre Windows normalement.
Méthode 7: Assurez-vous que Windows est à jour.
1. À partir du bouton Démarrer de Windows, accédez à Paramètres.
2. Dans la fenêtre Paramètres, cliquez sur « Mise à jour et sécurité ».
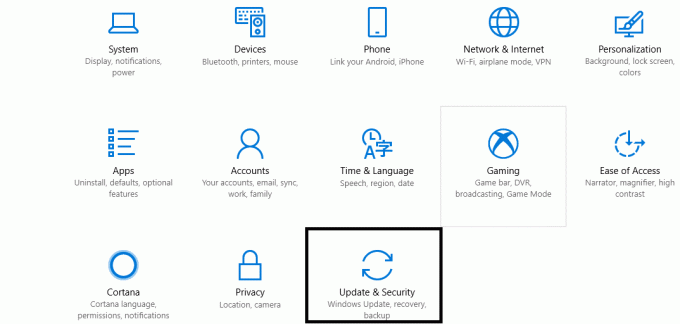
3. Cliquez sur « Rechercher les mises à jour » et laissez-le vérifier les mises à jour (Soyez patient car ce processus peut prendre quelques minutes).
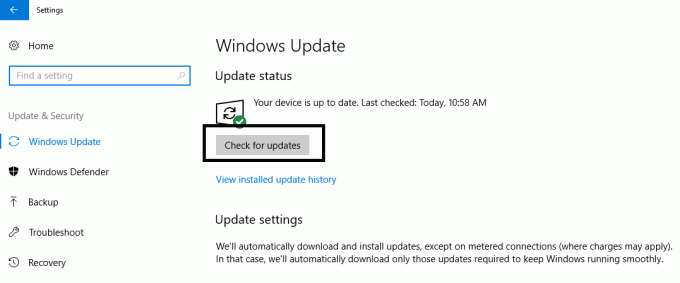
4. Maintenant, si des mises à jour sont trouvées, téléchargez-les et installez-les.
5. Redémarrez votre PC après l'installation des mises à jour.
C'est tout; à ce jour, ce guide doit avoir Correction de l'exception d'interruption non gérée Erreur Windows 10 (INTERRUPT_EXCEPTION_NOT_HANDLED), mais si vous avez encore des questions concernant cet article, n'hésitez pas à les poser dans la section des commentaires.