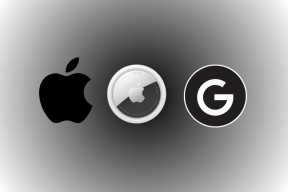Comment changer la couleur d'arrière-plan dans Paint 3D
Divers / / November 29, 2021
Chaque personne aime certaines couleurs par rapport à d'autres. Plusieurs fois, nous avons une image avec une couleur de fond qui ne nous convient pas. Nous souhaitons le changer, mais l'idée d'utiliser des outils lourds comme Photoshop fait craquer nos espoirs.

Heureusement, le processus n'est pas si difficile et vous n'avez même pas besoin de Photoshop pour cela. Si vous avez Windows 10 (mise à jour Creators), vous pouvez utiliser l'application Paint 3D préinstallée, qui est un version améliorée de MS Paint pour changer l'arrière-plan ou la couleur d'arrière-plan de n'importe quelle image.
Pour ce faire, vous devez d'abord découper la zone dont vous souhaitez modifier la couleur de fond. Ensuite, changez l'arrière-plan et enfin, enregistrez l'image.
Voici les étapes en détail.
1. Sélectionnez une image
Étape 1: Lancez Paint 3D sur votre PC et cliquez sur l'icône Menu présente en haut.

Étape 2: Sélectionnez Ouvrir dans le menu et appuyez sur Parcourir les fichiers.

Étape 3: accédez à l'image dont vous souhaitez modifier la couleur d'arrière-plan. À titre d'exemple, j'ai ouvert l'image du logo Android avec un fond vert. Je veux changer sa couleur en jaune.

Étape 4: Maintenant commence la vraie action. Cliquez sur l'option de sélection magique présente dans la barre supérieure.

Étape 5: Une boîte de sélection apparaîtra. Faites glisser les côtés de la boîte pour entourer la partie de l'image dont vous souhaitez modifier l'arrière-plan. Cliquez ensuite sur le bouton Suivant sur le côté droit.

Étape 6 : Typiquement, Paint 3D détectera automatiquement l'objet et le mettra en évidence. Cependant, si tout votre objet n'est pas sélectionné ou s'il y a des zones supplémentaires, utilisez l'option Ajouter ou Supprimer pour modifier la sélection.

Tout ce que vous avez à faire est de sélectionner l'option requise, puis de marquer la zone sélectionnée ou non sélectionnée pour la sélectionner.
Étape 7 : Lorsque vous êtes satisfait de la sélection, appuyez sur le bouton Terminé.
Noter: Gardez l'arrière-plan de la saisie automatique coché pour de meilleurs résultats

Vous verrez que la partie sélectionnée de l'image est maintenant une image distincte. Vous pouvez déplacer, faire pivoter et faire d'autres choses avec sans son arrière-plan.
2. Changement de fond
Ensuite, nous devons changer l'arrière-plan. Il y a trois façons d'y parvenir. Vérifions-les un par un.
Méthode 1: Utilisation d'autocollants
Étape 1: Une fois que vous avez l'image découpée, cliquez sur l'option Créer un autocollant présente sur le côté droit. Il transforme l'objet sélectionné en autocollant.

Étape 2: Cliquez sur l'icône Menu en haut, puis sur Nouveau. Il vous sera demandé si vous souhaitez enregistrer l'image. Sélectionnez Ne pas enregistrer. Ensuite, une toile vierge avec un fond blanc s'ouvrira.


Étape 3: Cliquez sur le bouton Autocollants en haut et appuyez sur la troisième icône dans le panneau de droite.

Vous y trouverez votre image découpée. Cliquez dessus pour l'ajouter au fond blanc.
Étape 4: Une fois l'image ajoutée, ajustez sa taille à l'aide de la case qui l'entoure. Ensuite, cliquez sur le bouton Pinceaux et sélectionnez l'outil Remplissage.

Étape 5 : Avec l'outil Remplissage sélectionné, choisissez une couleur dans la barre latérale et cliquez n'importe où sur le fond blanc pour changer sa couleur de fond. Vous pouvez tester différentes couleurs en cliquant dessus. C'est ça. Vous devez maintenant enregistrer l'image comme indiqué ci-dessous.
Noter: Assurez-vous que Couleur (par défaut) est sélectionné sous Type de remplissage.

Méthode 2: méthode copier-coller
Je vais utiliser une image différente ici. Tout d'abord, sélectionnez et découpez l'image comme nous l'avons fait ci-dessus à l'aide de l'outil Magic Select.

Une fois que vous avez la découpe prête, suivez ces étapes :
Étape 1: Une fois la découpe sélectionnée, cliquez dessus avec le bouton droit et choisissez Copier dans le menu. Vous pouvez également appuyer sur CTRL+C sur votre clavier pour le copier.

Étape 2: Cliquez sur l'icône Menu et sélectionnez Nouveau. Appuyez sur Ne pas enregistrer lorsque vous êtes invité à enregistrer l'image.

Étape 3: Vous serez accueilli par une toile blanche vierge. Maintenant, faites un clic droit sur la zone blanche et choisissez Coller dans le menu. Alternativement, utiliser le raccourci CTRL+V sur votre clavier pour coller l'image découpée que nous avons copiée à l'étape ci-dessus. Ajustez sa taille et sa position à l'aide des options disponibles (si besoin est).


Étape 4: Cliquez sur le bouton Pinceaux en haut et sélectionnez l'option Remplir.
Noter: Sélectionnez Couleur (par défaut) sous Type de remplissage.

Étape 5 : Choisissez une couleur de votre choix dans la palette de couleurs sur le panneau de droite et cliquez sur la zone blanche pour la remplir avec la couleur sélectionnée. Une fois terminé, enregistrez l'image.

Utiliser un arrière-plan différent
Dans les deux méthodes ci-dessus, nous venons de changer la couleur d'arrière-plan. Vous pouvez même remplacer le fond par un autre au lieu d'une simple couleur unie.
Pour cela, lorsque votre découpe est prête, cliquez sur l'option Ouvrir sous Menu au lieu de Nouveau à l'étape deux. Ouvrez ensuite l'arrière-plan que vous souhaitez conserver pour votre image. Enfin, collez l'image découpée de l'autocollant ou utilisez l'option de collage comme décrit ci-dessus à l'étape trois. Votre découpe apparaîtra sur le nouveau fond.

Méthode 3: Supprimer le calque d'arrière-plan
Étape 1: Découpez l'image à l'aide de l'outil Magic Select.

Étape 2: Une fois la découpe générée, faites-la glisser en dehors de l'arrière-plan.

Étape 3: Cliquez sur l'option Sélectionner en haut et sélectionnez l'ensemble de l'arrière-plan.

Étape 4: Cliquez sur l'icône de suppression présente dans la barre latérale droite ou appuyez sur la touche Suppr de votre clavier.

Lorsque vous le faites, votre arrière-plan deviendra blanc. Déplacez maintenant l'image découpée sur l'arrière-plan.

Étape 5: Cliquez sur le bouton Pinceaux et choisissez l'outil Remplissage. Le type de remplissage doit être Couleurs (par défaut).

Étape 6 : Sélectionnez une couleur et remplissez le fond blanc avec en cliquant n'importe où dessus.

3. Enregistrer l'image avec un nouvel arrière-plan
Lorsque votre image finale est prête à l'aide de l'une des méthodes, appuyez sur l'icône Menu et sélectionnez Enregistrer sous. Choisissez Image et enregistrez-la.
Conseil: Utilisez l'option Rogner en haut pour ajuster la taille finale avant d'enregistrer l'image.

Le changement est nécessaire
Nous sous-estimons généralement les outils simples, mais la plupart d'entre eux ne sont pas si simples. Exemple: Paint 3D. J'espère que vous êtes heureux car vous n'avez pas à vivre avec des couleurs ou des arrière-plans ennuyeux dans vos images préférées. Vous pouvez désormais facilement modifier l'arrière-plan d'une image à l'aide de Paint 3D.
Prochaine étape: votre débit Internet continue-t-il de fluctuer? Sachez comment contrôler la vitesse de téléchargement et de téléchargement dans la barre des tâches de Windows 10.