Erreur de corruption de la base de données Windows Update [RÉSOLU]
Divers / / November 28, 2021
Correction d'une erreur de corruption de la base de données Windows Update: Lors de la mise à jour de Windows 10, votre mise à jour peut rester bloquée ou vous ne pourrez pas mettre à jour votre Windows en raison d'une erreur de corruption de la base de données Windows Update. Vous ne pourrez découvrir cette erreur que lors de l'exécution de l'utilitaire de résolution des problèmes de mise à jour de Windows, tandis que dans certains cas, l'utilitaire de résolution des problèmes est capable de résoudre tous les problèmes liés à la mise à jour de Windows, mais dans ce cas cas particulier, il indique la cause en tant qu'erreur potentielle de la base de données Windows Update détectée, mais lorsque vous cliquez sur Appliquer le correctif, il ne pourra pas résoudre ce problème et renvoie « Non corrigé » après l'exécution de certains temps.
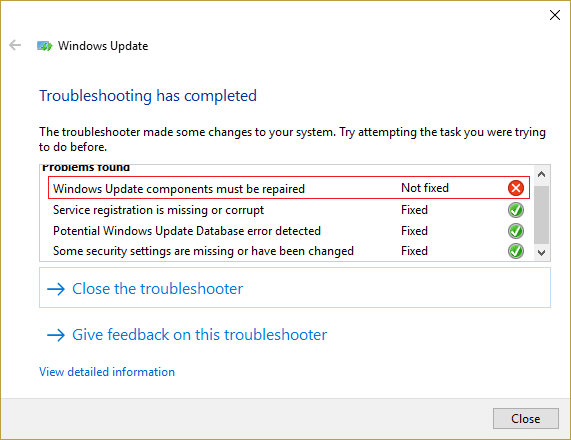
Si vous ne parvenez pas à télécharger de nouvelles mises à jour, votre PC peut devenir vulnérable aux menaces de sécurité et aux logiciels malveillants, il est donc très important de résoudre ce problème de mise à jour Windows dès que possible. Et sans perdre de temps, voyons comment corriger cette erreur.
Contenu
- Erreur de corruption de la base de données Windows Update [RÉSOLU]
- Méthode 1: Exécutez l'utilitaire de résolution des problèmes de Windows Update
- Méthode 2: effectuez un démarrage en mode minimal, puis essayez de mettre à jour Windows
- Méthode 3: Exécuter le vérificateur de fichiers système (SFC) et vérifier le disque (CHKDSK)
- Méthode 4: exécuter DISM (service et gestion des images de déploiement)
- Méthode 5: Renommer le dossier SoftwareDistribution
Erreur de corruption de la base de données Windows Update [RÉSOLU]
Assurez-vous de créer un point de restauration juste au cas où quelque chose ne va pas.
Méthode 1: Exécutez l'utilitaire de résolution des problèmes de Windows Update
1. Tapez « dépannage » dans la barre de recherche Windows et cliquez sur Dépannage.

2. Ensuite, dans le volet de gauche, sélectionnez Voir tout.
3. Ensuite, dans la liste Résoudre les problèmes informatiques, sélectionnez Windows Update.

4. Suivez les instructions à l'écran et laissez le Dépannage de Windows Update s'exécuter.

5. L'utilitaire de résolution des problèmes Corrigez l'erreur de corruption de la base de données Windows Update.
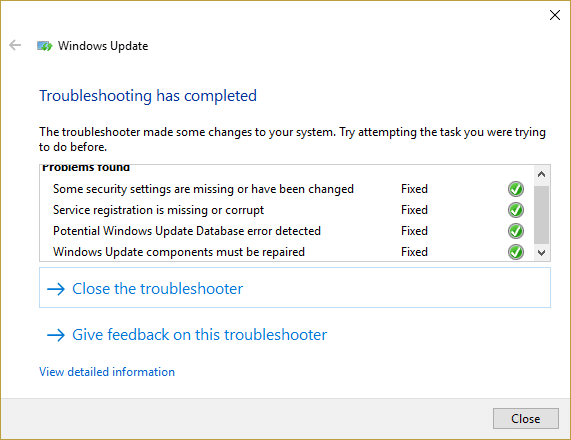
6. Redémarrez votre PC et essayez à nouveau d'installer les mises à jour.
7.Si l'utilitaire de résolution des problèmes ci-dessus ne fonctionne pas ou est corrompu, vous pouvez manuellement téléchargez l'utilitaire de résolution des problèmes de mise à jour sur le site Web de Microsoft.
Méthode 2: effectuez un démarrage en mode minimal, puis essayez de mettre à jour Windows
1.Appuyez sur le Touche Windows + R bouton, puis tapez 'msconfig' et cliquez sur OK.

2. Sous l'onglet Général sous, assurez-vous 'Startup selective' est vérifié.
3.Décochez 'Charge les composants de démarrage‘ sous démarrage sélectif.

4.Sélectionnez l'onglet Service et cochez la case 'Cacher tous les services Microsoft.'
5.Maintenant, cliquez 'Désactiver tous les'pour désactiver tous les services inutiles qui pourraient provoquer des conflits.

6.Sur l'onglet Démarrage, cliquez sur « Ouvrir le gestionnaire de tâches. »

7.Maintenant dans Onglet Démarrage (Dans le gestionnaire de tâches) désactiver tous les les éléments de démarrage qui sont activés.

8.Cliquez sur OK puis Redémarrage. Maintenant, essayez à nouveau de mettre à jour Windows et cette fois, vous pourrez mettre à jour votre Windows avec succès.
9. Appuyez à nouveau sur le Touche Windows + R bouton et tapez 'msconfig' et cliquez sur OK.
10.Sur l'onglet Général, sélectionnez le Option de démarrage normal, puis cliquez sur OK.

11.Lorsque vous êtes invité à redémarrer l'ordinateur, cliquez sur Redémarrer. Cela t'aiderait certainement Corrigez l'erreur de corruption de la base de données Windows Update.
Méthode 3: Exécuter le vérificateur de fichiers système (SFC) et vérifier le disque (CHKDSK)
1.Appuyez sur la touche Windows + X puis cliquez sur Invite de commandes (Admin).

2.Maintenant, tapez ce qui suit dans la cmd et appuyez sur Entrée :
Sfc/scannow. sfc /scannow /offbootdir=c:\ /offwindir=c:\windows

3.Attendez que le processus ci-dessus se termine et une fois terminé, redémarrez votre PC.
4.Ensuite, exécutez CHKDSK à partir d'ici Corrigez les erreurs du système de fichiers avec Check Disk Utility (CHKDSK).
5.Laissez le processus ci-dessus se terminer et redémarrez à nouveau votre PC pour enregistrer les modifications.
Méthode 4: exécuter DISM (service et gestion des images de déploiement)
1.Appuyez sur la touche Windows + X puis sélectionnez Invite de commandes (Admin).

2.Entrez la commande suivante dans cmd et appuyez sur Entrée :
Important: Lorsque vous DISM, vous devez avoir le support d'installation Windows prêt.
DISM.exe /Online /Cleanup-Image /RestoreHealth /Source: C:\RepairSource\Windows /LimitAccess
Noter: Remplacez C:\RepairSource\Windows par l'emplacement de votre source de réparation

2. Appuyez sur Entrée pour exécuter la commande ci-dessus et attendez que le processus se termine, généralement, cela prend 15 à 20 minutes.
REMARQUE: Si la commande ci-dessus ne fonctionne pas, essayez ce qui suit: Dism /Image: C:\offline /Cleanup-Image /RestoreHealth /Source: c:\test\mount\windows. Dism /Online /Cleanup-Image /RestoreHealth /Source: c:\test\mount\windows /LimitAccess
3.Une fois le processus DISM terminé, tapez ce qui suit dans la cmd et appuyez sur Entrée: sfc/scannow
4.Laissez le vérificateur de fichiers système s'exécuter et une fois terminé, redémarrez votre PC.
Méthode 5: Renommer le dossier SoftwareDistribution
1.Appuyez sur la touche Windows + X puis sélectionnez Invite de commandes (Admin).
2.Maintenant, tapez les commandes suivantes pour arrêter les services Windows Update, puis appuyez sur Entrée après chacune :
arrêt net wuauserv
net stop cryptSvc
bits d'arrêt net
net stop msiserver

3.Ensuite, tapez la commande suivante pour renommer le dossier SoftwareDistribution, puis appuyez sur Entrée :
ren C:\Windows\SoftwareDistribution SoftwareDistribution.old
ren C:\Windows\System32\catroot2 catroot2.old

4.Enfin, tapez la commande suivante pour démarrer les services Windows Update et appuyez sur Entrée après chacun :
démarrage net wuauserv
net start cryptSvc
bits de démarrage net
net start msiserver

5. Redémarrez votre PC pour enregistrer les modifications.
Recommandé pour vous:
- Correction des erreurs d'écran bleu REGISTRY_ERROR
- Comment réparer Windows 10 n'utilisant pas la pleine RAM
- Fix Internet Explorer a cessé de fonctionner à cause de iertutil.dll
- Fix WiFi continue de déconnecter le problème sur Windows 10
ça y est tu as réussi Corriger l'erreur de corruption de la base de données Windows Update mais si vous avez encore des questions concernant cet article, n'hésitez pas à les poser dans la section des commentaires.
![Erreur de corruption de la base de données Windows Update [RÉSOLU]](/uploads/acceptor/source/69/a2e9bb1969514e868d156e4f6e558a8d__1_.png)


