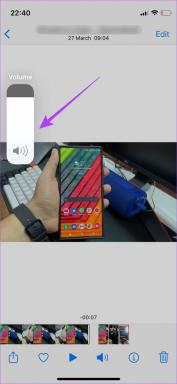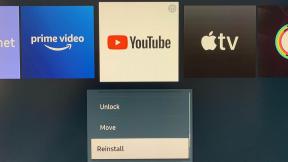Comment modifier la police, la taille et l'espacement par défaut dans Google Docs
Divers / / November 29, 2021
La semaine dernière j'ai abandonné Le logiciel de traitement de texte de Microsoft Word et a fait un saut à Google Docs. Alors que l'ensemble la transition a été fluide et sans problème, une chose a immédiatement attiré mon attention. La taille par défaut du titre, de l'en-tête et du texte normal de Google Docs diffère de ce que je préfère et utilise dans Word. L'espacement est fixé à 1,15, ce qui est un peu plus élevé que mon goût. Heureusement, il est assez facile de modifier la police et la taille par défaut dans Google Docs.

Vous pouvez toujours utiliser la barre de menus pour modifier la taille, le type et le type de police. espacement des paragraphes. Le problème est, lorsque vous essayez de créer un nouveau document. à partir de zéro, Google Docs reviendra aux paramètres par défaut. Cela peut être assez frustrant lorsque vous travaillez sur de nouveaux documents ou de nouveaux devoirs.
Dans de tels cas, vous devez modifier les paramètres de police par défaut pour. Titre, en-tête et texte normal. Malheureusement, ce n'est pas aussi simple que. autres rivaux. Vous ne pouvez pas simplement accéder aux paramètres de Google Docs et modifier le. type et taille de police par défaut.
Dans cet article, nous vous guiderons à travers l'astuce pour changer le. taille de police par défaut pour l'en-tête, le titre et le texte. Nous mentionnerons également un. moyen de revenir aux paramètres par défaut de Google Docs, si vous les modifiez. Ton esprit. Commençons.
Aussi sur Guiding Tech
Modifier le type et la taille de la police du titre par défaut dans Google Docs
Le type et la taille du titre par défaut dans Google Docs sont définis sur Arial, 26. Bien que je sois d'accord avec la police de type titre, mais la taille de la police 26 semble plutôt grande et collante. Suivez les étapes pour apporter des modifications.
Étape 1: Ouvrez Google Docs, ouvrez un document ou créez-en un nouveau.
Étape 2: Écrivez le titre et modifiez la taille de la police selon vos préférences.
Étape 3: Sélectionnez le titre et mettez le texte en surbrillance.

Étape 4: Cliquez sur l'onglet Format situé sur la barre d'outils.
Étape 5 : Accédez à Styles de paragraphe > Titre > sélectionnez Mettre à jour le titre pour qu'il corresponde.

Étape 6 : Déplacez-vous vers la barre de menu. Ouvrez Format > Styles de paragraphe > Options > Enregistrer comme style par défaut.

C'est ça. À partir de maintenant, Google Docs utilisera le type et la taille de police de titre sélectionnés par défaut.
Modifier le type et la taille de la police d'en-tête par défaut dans Google Docs
Lors de ma rédaction, j'utilise principalement le titre 2 pour les sous-titres. Par défaut, la police Heading 2 est définie sur 16, ce qui est trop petit à mon goût. Si. vous souhaitez modifier les polices de titre, puis suivez les étapes ci-dessous.
Étape 1: Ouvrez Google Docs, composez un nouveau document et sélectionnez Titre 2 dans la barre de menus.
Étape 2: Commencez à taper quelques mots dans Titre et sélectionnez-les.

Étape 3: Cliquez sur l'onglet Format situé sur la barre d'outils.
Étape 4: Accédez à Styles de paragraphe > Titre 2 > sélectionnez Mettre à jour le « Titre 2 » pour qu'il corresponde.

Étape 5 : Déplacez-vous vers la barre de menu. Ouvrez Format > Styles de paragraphe > Options > Enregistrer comme style par défaut.

En utilisant la même astuce ci-dessus, vous pouvez modifier le type et la taille de police par défaut pour le titre 1/2/3/4/5/6 dans Google Docs.
Aussi sur Guiding Tech
Comment modifier le type, la taille et l'espacement de la police de texte par défaut dans Google Docs
C'était mon plus gros problème avec Google Docs. Le texte par défaut l'est aussi. petit pour ma préférence, et l'espacement de 1,15 est un peu plus large pour moi. JE. préférez une taille de texte normale à 16 et un espacement de paragraphe à 1. Suivre la. instructions étape par étape pour apporter des modifications.
Étape 1: Ouvrez Google Docs, créez un nouveau document et commencez à taper quelques phrases avec du texte normal.
Étape 2: Sélectionnez tout le paragraphe du début à la fin, puis modifiez le type et la taille de la police de la barre d'outils.
Étape 3: Appuyez sur le menu d'espacement et sélectionnez Unique au lieu de 1,15.

Étape 4: Cliquez sur l'onglet Format situé sur la barre d'outils.
Étape 5 : Accédez à Styles de paragraphe> Texte normal> sélectionnez Mettre à jour le « Texte normal » pour qu'il corresponde.

Étape 6 : Déplacez-vous vers la barre de menu. Ouvrez Format > Styles de paragraphe > Options > Enregistrer comme style par défaut.

Désormais, chaque fois que vous composez un document dans Google Docs, le fichier. le système utilisera le type de police de titre, d'en-tête et de texte normal défini. taille dans l'application. Cela résoudra également le problème d'espacement pour vous.
Revenir aux paramètres de style par défaut de Google Docs
À présent, vous avez apporté les modifications au titre, à l'en-tête et à l'en-tête par défaut. Texte normal sur Google Docs. Vous avez également modifié l'espacement à votre. préférence. Si vous n'aimiez pas le nouveau changement par hasard, vous pourriez facilement revenir à Google Docs manière dans le logiciel.
En suivant les étapes ci-dessous, vous pouvez facilement revenir aux paramètres de style par défaut de Google Docs.
Étape 1: Ouvrez Google Docs et ouvrez un nouveau document.
Étape 2: À présent, le style et la taille de police par défaut sont définis selon vos préférences.
Étape 3: Cliquez sur Formater dans la barre de menu.
Étape 4: Accédez à Styles de paragraphe > Options > Réinitialiser les styles.

Aussi sur Guiding Tech
Désormais, Google Docs utilisera le type et la taille de police par défaut du titre, de l'en-tête et du texte normal. L'espacement reviendra également à 1,15.
Personnaliser Google Documents
En utilisant les astuces ci-dessus, vous pouvez facilement modifier la police par défaut. type et taille dans Google Docs. Vous pouvez également modifier les couleurs des titres/titres. et utilisez le surligneur selon vos préférences. Quel type de police et taille vous. utiliser dans Google Docs? Partagez votre préférence dans la section commentaires. au dessous de.
Ensuite: Savez-vous que vous pouvez facilement insérer des dessins Google dans Google Docs? Lisez l'article ci-dessous pour savoir comment procéder.