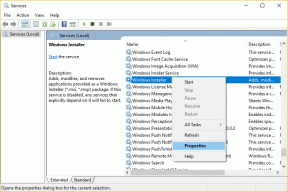11 meilleures façons de résoudre le problème de non-synchronisation des notes de Samsung
Divers / / November 29, 2021
Les téléphones Samsung sont préinstallés avec de nombreuses applications, dont Samsung Notes. Bien que limité à la plate-forme Android, et plus particulièrement aux téléphones Samsung, vous pouvez afficher les notes créées dans Samsung Notes sous Windows et d'autres téléphones Samsung. Pour certains utilisateurs, cependant, Samsung Notes se synchronise avec ni d'autres appareils Samsung comme des comprimés ni l'application OneNote. Si vous rencontrez le même problème, les solutions suivantes devraient vous aider à résoudre le problème de non-synchronisation de Samsung Notes.

Les utilisateurs de l'application Samsung Notes reçoivent des erreurs telles que l'impossibilité de synchroniser les données et cette application ne se synchronise que via Wi-Fi. Pour beaucoup d'entre eux, les notes ne se synchronisent pas du tout sans afficher de message d'erreur.
Quel que soit le problème lié à la synchronisation dans Samsung Notes, cet article vous aidera. Commençons.
1. Redémarrer le téléphone et le modem
Commencez le parcours de dépannage en redémarrant votre téléphone ou tablette Samsung. Si vous utilisez un réseau Wi-Fi pour synchroniser les notes, redémarrez également le modem. Pour cela, débranchez le modem et rebranchez-le après 1 minute.
2. Changer de données
Souvent, le problème de synchronisation se produit en raison d'une connexion Internet problématique. Pour y remédier, passez aux données mobiles si vous utilisez le Wi-Fi ou vice versa.
Conseil de pro: Une autre astuce rapide pour résoudre les problèmes liés au réseau consiste à mettre votre téléphone ou tablette Samsung en avion ou Mode avion pendant quelques secondes.
3. Mettre à jour l'application Samsung Notes
Vous pourriez rencontrer des problèmes de synchronisation dans l'application Samsung Notes, probablement en raison d'un bogue dans l'application. Pour le réparer, vous devrez le mettre à jour. Vous pouvez le mettre à jour depuis Google Play Store ou Galaxy Store.
Aussi sur Guiding Tech
4. Vérifier la date et l'heure
Si votre téléphone ou tablette Samsung a une date et une heure incorrectes, vous rencontrerez des problèmes de synchronisation non seulement avec l'application Samsung Notes, mais également avec d'autres applications. Assurez-vous que la date et l'heure correctes sont réglées sur votre téléphone.
Pour régler l'heure, accédez à Paramètres > Gestion générale > Date et heure. Activez la bascule pour la date et l'heure automatiques.

5. Resynchroniser les notes Samsung
Tout d'abord, le paramètre de synchronisation doit être activé pour que Samsung Notes puisse synchronisez-le avec Samsung Cloud. S'il est déjà activé, vous devez le désactiver et l'activer. Vérifions les étapes pour les deux.
Étape 1: Ouvrez Paramètres et accédez à Comptes et sauvegarde.
Étape 2: Appuyez sur Samsung Cloud, puis sur Applications synchronisées.


Étape 3: faites défiler vers le bas dans les applications synchronisées et recherchez Samsung Notes. Activez la bascule à côté de Sync sous Samsung Notes. S'il est activé, désactivez-le.

Étape 4: Redémarrez le téléphone et activez la même bascule. Appuyez sur Synchroniser maintenant.

6. Activer la synchronisation sur les données mobiles
En règle générale, les applications se synchroniseront avec Samsung Cloud uniquement sur Wi-Fi. Mais vous pouvez modifier le paramètre et laisser des applications telles que Samsung Notes synchroniser également les données sur les données mobiles. Si vos notes ne se synchronisent pas sur les données mobiles, ce paramètre doit être responsable.
Pour activer la synchronisation sur les données mobiles, accédez à Paramètres > Comptes et sauvegarde > Samsung Cloud > Synchronisation des applications. Sous Samsung Notes, appuyez sur Synchroniser avec. Sélectionnez « Wi-Fi ou données mobiles ». Revenez en arrière et appuyez sur Synchroniser maintenant.

Conseil: Consultez notre guide détaillé sur comment utiliser l'application Samsung Notes.
Aussi sur Guiding Tech
7. Vider le cache
Vous devriez également essayer de vider le cache pour les applications Samsung Cloud et Samsung Notes. Vider le cache ne supprimera aucune de vos données non synchronisées.
Pour vider le cache de Samsung Cloud, procédez comme suit :
Étape 1: Allez dans Paramètres suivis d'Applications.
Étape 2: Appuyez sur Samsung Cloud suivi de Stockage.


Étape 3: Appuyez sur Vider le cache.

Étape 4: Revenez en arrière et recherchez Samsung Notes dans la liste des applications. Appuyez dessus, puis Stockage > Vider le cache.
Étape 5 : Redémarrez le téléphone.
8. Vérifiez la compatibilité Samsung Notes et OneNote
Samsung et Microsoft se sont récemment associés pour donner aux utilisateurs la possibilité de voir leurs notes Samsung dans le flux OneNote. Le terme « alimenter » est assez important. C'est parce que les notes Samsung ne sont pas directement visibles en tant que notes normales dans l'application OneNote. Vous ne pouvez l'afficher que dans le flux OneNote ou Outlook, comme nous vous le montrerons ci-dessous.
Tout d'abord, vous devrez activer la synchronisation avec Microsoft OneNote dans le paramètre Samsung Notes. Vous devrez également sélectionner les dossiers que vous souhaitez synchroniser dans le paramètre et personnaliser les paramètres tels que la synchronisation à l'aide des données mobiles et du Wi-Fi ou du Wi-Fi seul et synchroniser en itinérance. Une fois que tout est correctement configuré, appuyez sur le bouton Synchroniser maintenant.

puis ouvrir perspectives.com à l'aide d'un navigateur et connectez-vous avec le même compte Microsoft ajouté dans Samsung Notes. Cliquez sur l'icône de flux OneNote en haut.

Vous verrez vos notes Samsung. Si vous ne les voyez pas, cliquez sur l'icône Filtrer et sélectionnez Samsung Notes.

Un flux similaire est disponible dans l'application OneNote. Cependant, tous les utilisateurs ne peuvent pas voir Samsung Notes là-bas, car la fonctionnalité se déploie toujours progressivement. De plus, les notes sont disponibles sous forme d'image au lieu du format texte habituel.
Conseil: Vérifiez différence entre Samsung Notes et OneNote.
9. Rajouter un compte Microsoft
Si seules quelques notes de Samsung Notes sont visibles dans le flux OneNote, vous devez rajouter votre compte Microsoft. Pour ce faire, accédez à Paramètres dans l'application Samsung Notes. Appuyez sur Synchroniser avec Microsoft OneNote. Sur l'écran suivant, appuyez sur Déconnexion. Redémarrez le téléphone et ajoutez à nouveau un compte Microsoft en appuyant sur Synchroniser avec Microsoft OneNote dans les paramètres Samsung Notes.
10. Se déconnecter du compte Samsung
Avez-vous récemment changé le mot de passe de vos comptes Samsung ou quelque chose qui s'y rapporte? Cela pourrait également être la raison pour laquelle Samsung Notes ne se synchronise pas. Pour résoudre ce problème, vous devrez vous déconnecter de votre compte Samsung et l'ajouter à nouveau.
Pour ce faire, allez dans Paramètres > Comptes et sauvegarde > Comptes. Appuyez sur votre compte Samsung. Faites défiler vers le bas et appuyez sur Déconnexion. Trouver comment ajouter un compte Samsung à votre téléphone.


11. Réinitialiser tous les réglages
Samsung Notes ne se synchronise toujours pas? Certains autres paramètres, tels que les autorisations, les restrictions d'application, etc., peuvent interférer avec la synchronisation de Samsung Notes. Un moyen simple de résoudre ce problème consiste à réinitialiser tous les paramètres de votre téléphone Samsung en accédant à Paramètres > Gestion générale > Réinitialiser > Réinitialiser tous les paramètres. Avant de le faire, lisez à propos de que se passe-t-il lorsque vous réinitialisez tous les paramètres. Espérons que cela devrait résoudre le problème.

Aussi sur Guiding Tech
L'application Samsung Notes ne fonctionne pas
Nous espérons que l'une des solutions ci-dessus aurait facilité la synchronisation correcte de Samsung Notes avec Samsung Cloud ou OneNote. Si le problème persiste, examinez les solutions générales de l'application Samsung Notes ne fonctionne pas.