Comment changer de pays ou de région dans Windows 10
Divers / / November 28, 2021
Comment changer de pays ou de région dans Windows 10: L'emplacement du pays ou de la région (domicile) dans Windows 10 est important car il permet au Windows Store d'afficher les applications et leurs prix pour l'emplacement ou le pays sélectionné. L'emplacement du pays ou de la région est appelé emplacement géographique (GeoID) dans Windows 10. Pour une raison quelconque, si vous souhaitez modifier votre pays ou région par défaut dans Windows 10, il est tout à fait possible d'utiliser l'application Paramètres.

De plus, lorsque vous installez Windows 10, vous êtes invité à sélectionner une région ou un pays en fonction de l'endroit où vous vous trouvez, mais ne vous inquiétez pas, cela peut facilement être modifié une fois que vous démarrez sur Windows 10. Le problème principal ne se produit qu'avec le Windows Store car par exemple si vous habitez en Inde et que vous avez sélectionné les États-Unis comme pays Ensuite, les applications du Windows Store seront disponibles à l'achat en dollars ($) et la passerelle de paiement sera disponible pour le pays sélectionné.
Donc, si vous rencontrez un problème avec Windows 10 Store ou que les prix des applications sont dans une devise différente ou si vous souhaitez installer une application qui n'est pas disponible pour votre pays ou votre région, vous pouvez facilement modifier votre emplacement en fonction de votre conditions. Quoi qu'il en soit, sans perdre de temps, voyons comment changer de pays ou de région dans Windows 10 à l'aide du didacticiel ci-dessous.
Contenu
- Comment changer de pays ou de région dans Windows 10
- Méthode 1: modifier le pays ou la région dans les paramètres de Windows 10
- Méthode 2: Changer de pays ou de région dans le Panneau de configuration
- Méthode 3: Changer de pays ou de région dans l'Éditeur du Registre
Comment changer de pays ou de région dans Windows 10
Assurez-vous de créer un point de restauration juste au cas où quelque chose ne va pas.
Méthode 1: modifier le pays ou la région dans les paramètres de Windows 10
1.Appuyez sur la touche Windows + I pour ouvrir Paramètres puis cliquez sur Temps & langue.

2. Dans le menu de gauche, assurez-vous de sélectionner "Région & langue“.
3.Maintenant dans le menu de droite sous le "Pays ou région" menu déroulant sélectionnez votre pays (ex: Inde).
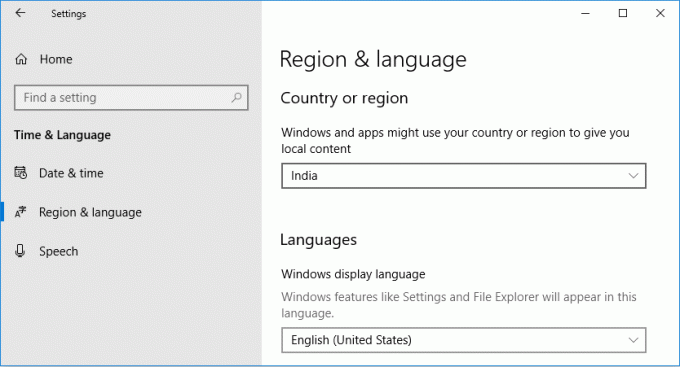
4.Fermez les paramètres, puis redémarrez votre PC pour enregistrer les modifications.
Méthode 2: Changer de pays ou de région dans le Panneau de configuration
1.Tapez contrôler dans la recherche Windows puis cliquez sur Panneau de commande à partir des résultats de la recherche.

2.Assurez-vous que vous êtes dans "Catégorie” Visualisez puis cliquez sur Horloge, langue et région.

3.Maintenant, cliquez sur "Région" et passez à Onglet Emplacement.
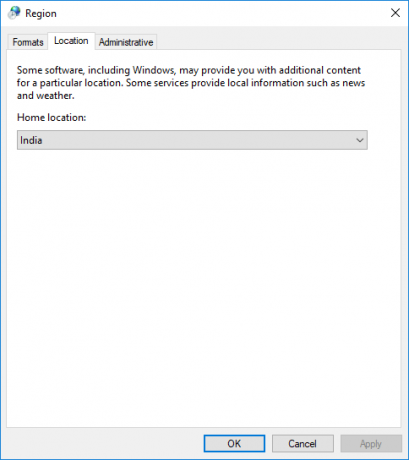
4.De la "Lieu d'origine" menu déroulant sélectionnez le pays de votre choix (ex: Inde) et cliquez sur Appliquer suivi de OK.
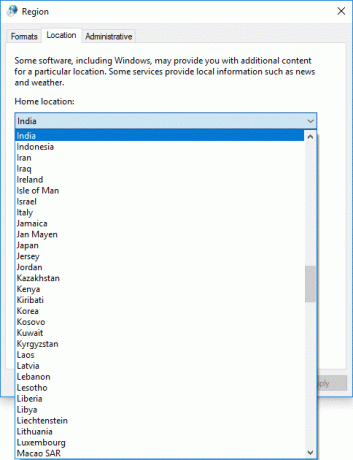
5. Fermez tout, puis redémarrez votre PC pour enregistrer les modifications.
Voici comment changer de pays ou de région dans Windows 10 mais si les paramètres sont grisés, suivez la méthode suivante.
Méthode 3: Changer de pays ou de région dans l'Éditeur du Registre
1.Appuyez sur la touche Windows + R puis tapez regedit et appuyez sur Entrée.

2. Accédez à l'emplacement de registre suivant :
HKEY_CURRENT_USER\Panneau de configuration\International\Geo

3. Assurez-vous de sélectionner Geo puis dans le volet de droite de la fenêtre, double-cliquez sur "Nation” chaîne pour modifier sa valeur.
4.Maintenant sous "Données de valeur” utilisez la valeur suivante (Identifiant de localisation géographique) selon votre pays préféré et cliquez sur OK :
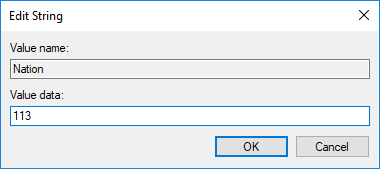
Allez ici pour accéder à la liste: Tableau des emplacements géographiques
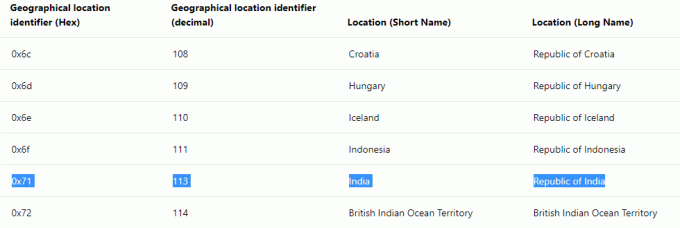
5. Fermez tout puis redémarrez votre PC.
Conseillé:
- Ajouter Copier dans un dossier et Déplacer vers un dossier dans le menu contextuel de Windows 10
- Activer ou désactiver Cortana sur l'écran de verrouillage de Windows 10
- Comment activer ou désactiver Cortana dans Windows 10
- Afficher le panneau de configuration dans le menu WinX sous Windows 10
Ça y est vous avez appris avec succès Comment changer de pays ou de région dans Windows 10 mais si vous avez encore des questions concernant ce tutoriel, n'hésitez pas à les poser dans la section des commentaires.



