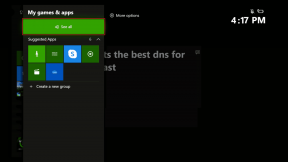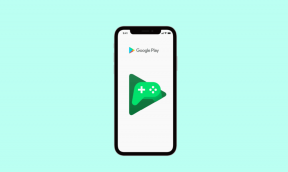10 meilleurs trucs et astuces pour l'utiliser efficacement
Divers / / November 29, 2021
Notion, une application de productivité modulaire, gagne rapidement en popularité et sa base d'utilisateurs a été multipliée par quatre. L'entreprise déjà rendu l'application disponible gratuitement pour un usage personnel (auparavant 5 $ par mois). Le point de vue unique de Notion sur l'organisation de la vie et la prise de notes leur a valu de nombreux fans en peu de temps.

Notion adopte une approche minimaliste dans tous les domaines. Contrairement à d'autres applications, il ne lancera pas toutes les fonctions possibles à l'utilisateur. Les options sont intelligemment dissimulées dans l'interface afin qu'elle n'ait pas l'air écrasante. D'un autre côté, l'UX complexe du logiciel leur a également valu de nombreuses critiques.
Si vous souhaitez améliorer votre expérience Notion, trouvez les meilleurs conseils Notion pour une utilisation efficace.
Aussi sur Guiding Tech
1. Définir le mot de passe de notion
Lorsque vous essayez de vous connecter à votre compte Notion, Notion partage un code de connexion temporaire avec votre adresse e-mail pour vous connecter. C'est le comportement par défaut et je suis sûr que beaucoup d'entre vous ne l'apprécient pas.

Notion vous permet de définir un mot de passe pour vous connecter à l'aide de l'identifiant de messagerie et du mot de passe de la manière habituelle. Ouvrez l'application Notion et accédez à Paramètres et membres > Mon compte et définissez le mot de passe.
2. Connectez des applications tierces
Comme vous le savez peut-être, Notion vous permet de créer des cartes Kanban tout comme Trello. Vous pouvez l'utiliser comme alternative à Evernote. Notion vous permet d'importer des blocs-notes Evernote, des tableaux Trello et des tâches Asana directement dans le logiciel. De cette façon, vous n'avez pas besoin de commencer le scratch dans Notion.

Ouvrez Notion et accédez à Paramètres et membres > Mes applications connectées et importez les données des applications tierces.
3. Utiliser les rappels de notions
Outre la prise de notes, Notion se présente également comme un gestionnaire de tâches dédié. Vous pouvez ajouter un rappel à un bloc pour en être averti. Tapez '/rappeler' et ajoutez la date et l'heure pour recevoir la notification.

La capture d'écran ci-dessus indique que j'utilise le modèle de gestion des tâches hebdomadaires pour organiser ma semaine et y ajouter des tâches avec des rappels.
4. Afficher les mises à jour de la page
Lorsque vous créez une page à partir de zéro, vous effectuez des dizaines de modifications pour donner à une page l'apparence que vous souhaitez qu'elle soit. Notion garde une trace de chaque changement sur une page. Vous pouvez appuyer sur l'option de mise à jour et remonter dans le temps pour voir les modifications que vous avez apportées à la page Notion.

5. Partager des pages de notions
Notion vise à remplacer Google Docs trop. Et comme prévu, il offre les mêmes, sinon meilleures capacités de partage dans le logiciel. Après avoir créé une page, vous pouvez la partager avec d'autres utilisateurs de Notion depuis le haut du menu de partage.

Appuyez sur le bouton Partager en haut, sélectionnez ajouter des personnes et ajoutez un identifiant de messagerie. Vous pouvez également définir une autorisation d'affichage/modification pour l'utilisateur. Dans le même menu Partager, vous verrez les utilisateurs ajoutés et même les supprimerez.
La version gratuite de Notion vous permet d'inviter jusqu'à 5 membres dans votre espace de travail.
Aussi sur Guiding Tech
6. Utiliser des icônes de notions personnalisées
Par défaut, Notion vous permet de choisir une icône pour chaque page dans le menu du sélecteur d'emoji. Mais si vous préférez conserver l'aspect minimaliste, vous pouvez copier des icônes à partir du site Web de Notion Icons.

Créé par les fans de Notion, Notion VIP vous permet d'utiliser une magnifique icône dans le logiciel. Copiez simplement une icône et revenez à une page Notion. Cliquez sur l'emoji de la page et accédez à Lien > collez l'URL copiée, et vous remarquerez une nouvelle icône pour la page.
Visitez Notion VIP
7. Utiliser la vue chronologique
C'est un incontournable pour ceux qui gèrent des projets dans Notion. Le format Chronologie de Notion vous permet d'afficher les éléments de la base de données le long d'une chronologie linéaire, comme un diagramme de Gantt. Il affiche la séquence de manière esthétique et compréhensible tout en exposant tout problème de capacité potentiel. Cela le rend utile pour présenter les tâches d'un projet ou une série d'événements.

8. Verrouiller une page de notions
Notion n'offre pas la possibilité de protéger une page par mot de passe. Au lieu de cela, vous pouvez verrouiller une page pour empêcher toute modification accidentelle. Vous pouvez activer le verrouillage de la page à partir du menu à trois points, et cela verrouillera la page pour une édition ultérieure. Appuyez sur l'icône de verrouillage pour déverrouiller la page à modifier.

9. Transformez une page de notions en site Web
Savez-vous que l'on peut également transformer une page Notion en un site Web à part entière? Utiliser des outils comme Super.so, vous pouvez convertir vos pages Notion en sites Web rapides et fonctionnels avec des domaines, des polices, des analyses, etc. personnalisés.

Ce n'est pas ça. Super.so vous permet de profiter de l'intégration de tiers tels que Gumroad, Google Analytics, MailChimp, etc. Le prix commence à 12 $ par site et par mois. Les développeurs offrent 7 jours d'essai gratuit.
Visitez Super.so
Aussi sur Guiding Tech
10. Utiliser des modèles de notions
Le intégré Modèles de notions faire passer l'expérience globale du logiciel au niveau supérieur. Il existe un modèle pour chaque cas d'utilisation. Vous pouvez naviguer dans la bibliothèque de modèles Notion, qui se compose de modèles prêts à l'emploi créés par l'entreprise et les membres de la communauté. Ils sont soigneusement divisés en catégories, notamment Conception, Projet, Personnel, Productivité, Ventes, Aide, etc.

Améliorez votre expérience de notion
Suivez les conseils ci-dessus et embellissez votre expérience Notion. Pendant que vous y êtes, faites-nous part de votre fonction Notion préférée dans la section commentaires ci-dessous.