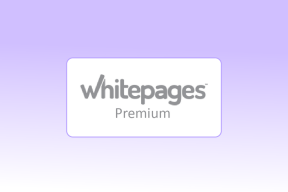Les 7 meilleures façons de réparer le piratage de Microsoft Edge sur Windows 11
Divers / / November 29, 2021
Avez-vous ouvert le navigateur Microsoft Edge sur Windows 11 uniquement pour recevoir des publicités, des bannières et d'autres informations non pertinentes? Ce n'est pas ainsi que Microsoft Edge est censé fonctionner. Il y a de fortes chances que le navigateur Edge soit piraté sur votre ordinateur. Avant d'aller de l'avant et de commencer à chercher alternatives, vous devez suivre les étapes ci-dessous et réparer le Microsoft Edge piraté sous Windows 11.

Bien que Microsoft Edge puisse être sécurisé, la visite d'une page d'apparence aléatoire ou peu suspecte peut avoir planté un script ou un code en arrière-plan. Voici comment vous pouvez réparer le Microsoft Edge piraté sur Windows 11.
Aussi sur Guiding Tech
1. Réinitialiser la page de démarrage de Microsoft Edge
Les pirates de l'air poussent des liens d'affiliation et des bannières publicitaires après avoir piraté votre navigateur. En outre, cela ralentit l'expérience de navigation. Les étapes ci-dessous devraient vous aider à résoudre le problème et à reprendre le contrôle de Microsoft Edge sur Windows 11.
Étape 1: Ouvrez le navigateur Microsoft Edge.
Étape 2: Cliquez sur le menu à trois points et allez dans Paramètres.

Étape 3: Sélectionner Démarrer, accueil et nouveaux onglets de la barre latérale gauche.
Étape 4: Sélectionnez Ouvrir une page spécifique et saisissez-y l'adresse Web.

2. Supprimer les extensions de bord
Tandis que extensions de navigateur sont une aubaine pour l'expérience de navigation Edge, ils peuvent également conduire à des cauchemars. Certaines des extensions que vous utilisez peuvent être obsolètes ou développer une incompatibilité avec la dernière version d'Edge sur iPhone.
Une extension de navigateur peut injecter des publicités et d'autres logiciels malveillants dans votre expérience de navigation Edge. Il peut être difficile de pointer vers une seule extension. Vous devez supprimer ou désactiver toutes les extensions Microsoft Edge du navigateur. Voici comment.
Étape 1: Ouvrez Microsoft Edge et cliquez sur le menu à trois points dans le coin supérieur droit.
Étape 2: Sélectionnez Extensions.

Étape 3: Vous pouvez soit désactiver les extensions de navigateur, soit appuyer sur Supprimer pour désinstaller l'extension.

Pendant que vous y êtes, vous pouvez garder vos extensions d'un gestionnaire de mots de passe et d'autres développeurs bien connus.
3. Effacer le cache et l'historique de Microsoft Edge
La suppression du cache, des cookies et de l'historique de Microsoft Edge peut supprimer les trackers restants. Voici comment procéder.
Étape 1: Ouvrez Microsoft Edge sur Windows 11 et accédez à Paramètres.
Étape 2: Sélectionnez Confidentialité, recherche et services.

Étape 3: Dans Effacer les données de navigation, sélectionnez Choisir les éléments à effacer.
Étape 4: Sélectionnez Tout le temps et cliquez sur Effacer maintenant en bas.

Fermez complètement Microsoft Edge et rouvrez le navigateur.
Aussi sur Guiding Tech
4. Supprimer l'autorisation de site pour les pages indésirables
C'est une pratique courante pour les sites Web de demander l'autorisation de recevoir des notifications. Cela peut être utile lorsque vous utilisez Gmail ou WhatsApp à partir du Web.
Cependant, vous pouvez accepter les fenêtres contextuelles de tous les sites Web. Certains sites Web peuvent vous inciter à accepter de recevoir des tonnes de fenêtres contextuelles et de publicités. Vous devez supprimer cette autorisation du menu Paramètres Edge. Suivez les étapes ci-dessous.
Étape 1: Ouvrez le menu Paramètres de Microsoft Edge.
Étape 2: Sélectionnez Cookies et autorisations du site dans le menu latéral.

Étape 3: Dans le menu Autorisation du site, sélectionnez Notifications.
Étape 4: Cliquez sur le menu à trois points à côté du nom du site Web et sélectionnez Supprimer.

Répétez les étapes pour tous les sites Web et supprimez les notifications.
5. Fermer rapidement les onglets
Si vous essayez de télécharger des logiciels ou des fichiers multimédias sans licence à partir du Web, certains sites peuvent injecter des fenêtres contextuelles et des publicités. Vous pouvez appuyer sur le raccourci Ctrl + W pour fermer rapidement l'onglet actuel sur Microsoft Edge.
Si possible, essayez de télécharger des applications depuis le Microsoft Store sous Windows 11. Il a fait l'objet d'une refonte considérable et abrite désormais certains des plus grands noms d'applications.
6. Utiliser la sécurité Windows
Certains fichiers malveillants de votre ordinateur peuvent avoir piraté Microsoft Edge sur Windows 11. Vous devez les supprimer en utilisant Sécurité Windows.

Cliquez sur la touche Windows et recherchez Sécurité Windows. Accédez à Protection contre les virus et menaces et exécutez une analyse rapide sur votre ordinateur.
7. Utiliser Malwarebytes
Si Windows Security n'a pas fait le travail, vous pouvez utiliser Malwarebytes pour analyser le PC. Vous pouvez vérifier Malwarebytes Personal et le télécharger sur votre PC.
Le logiciel supprime les logiciels malveillants, les virus et autres menaces de votre appareil en quelques secondes et arrête les futures infections en temps réel. Découvrez le logiciel à partir du lien ci-dessous.
Télécharger Malwarebytes pour Windows
Aussi sur Guiding Tech
Utiliser Microsoft Edge sur Windows 11
Les étapes mentionnées ci-dessus devraient vous aider à résoudre le problème et à reprendre le contrôle de Microsoft Edge sur Windows 11. Après cela, veillez à ne pas visiter de sites fragmentaires et à cliquer sur des liens suspects.