Les mises à jour Windows sont bloquées? Voici quelques choses que vous pourriez essayer!
Divers / / November 28, 2021
Résoudre le problème de blocage des mises à jour Windows: Aujourd'hui, dans le monde de la technologie en pleine croissance, de nouvelles mises à jour Windows arrivent presque tous les jours. Certaines nouvelles mises à jour sont bonnes et améliorent notre expérience, d'un autre côté, certaines peuvent poser problème. Mais peu importe combien vous essayez de résister à la mise à jour de Windows, à un moment donné, vous devrez installer ces mises à jour en attente sur votre appareil.
Windows 10 se met à jour très fréquemment par rapport aux autres versions de Windows. Microsoft le fait pour offrir plus de sécurité et de stabilité aux utilisateurs de Windows 10. Microsoft envoie toutes les mises à jour aux utilisateurs dès leur publication. Chaque fois que vous vérifierez si des mises à jour sont disponibles pour votre appareil, la plupart du temps, vous verrez Windows télécharger certains types de mises à jour pour votre appareil.
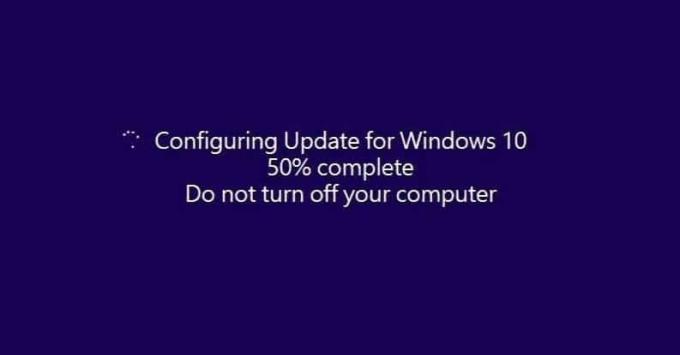
Les mises à jour fréquentes fournies par Microsoft aident à protéger Windows des logiciels malveillants extérieurs et d'autres types d'attaques. Mais comme Microsoft fournit ces mises à jour très fréquemment, l'installation de ces mises à jour peut parfois créer des problèmes pour les utilisateurs de Windows. Et plusieurs fois, ces nouvelles mises à jour créent plus de problèmes au lieu de résoudre les problèmes existants.
La plupart du temps, les mises à jour importantes sont téléchargées et installées automatiquement, mais dans de rares cas, vous devrez peut-être rechercher manuellement les mises à jour. Mais ne vous inquiétez pas, vous pouvez facilement modifier vos paramètres de mise à jour afin que toutes les futures mises à jour de Windows soient automatiquement téléchargées et installées. Les problèmes courants avec ces mises à jour sont qu'une fois que vous téléchargez ces mises à jour, Windows semble se bloquer lors de l'installation de ces mises à jour. Rien ne fonctionnera, Windows se figera sur le même écran et Windows cessera de fonctionner. Vous ne pouvez rien faire pour reprendre l'installation des mises à jour. Cela peut se produire pour les raisons ci-dessous :
- Connexion Internet lente ou mauvaise
- Le logiciel peut entrer en conflit avec les anciennes et les nouvelles versions
- Tout problème préexistant qui n'était pas connu avant que Windows ne commence la mise à jour
- Une condition rare est que Microsoft a peut-être fourni une mise à jour défectueuse
Lorsque l'un des problèmes ci-dessus se produit, la mise à jour de Windows se bloque. À ce moment-là, vous avez deux options :
1.Laissez la mise à jour et revenez à la fenêtre normale. Ce faisant, votre ordinateur agira comme si vous n'aviez jamais lancé la mise à jour.
2. Reprenez la mise à jour sans rester bloqué à nouveau.
Si vous choisissez la première option, vous pouvez simplement revenir à Windows et continuer à faire votre travail. Mais la mise à jour de Windows ne sera pas installée. Mais, si vous choisissez la deuxième option, vous devez d'abord corriger votre mise à jour Windows, puis vous seul pouvez reprendre votre mise à jour.
Contenu
- Les mises à jour Windows sont bloquées? Voici quelques choses que vous pourriez essayer!
- Méthode 1 - Utilisation du raccourci Ctrl-Alt-Suppr
- Méthode 2 - Démarrer Windows en mode sans échec
- Méthode 3 - Effectuer une restauration du système
- Méthode 4 - Exécuter la réparation automatique/démarrage
- Méthode 5 - Testez la mémoire de votre ordinateur (RAM)
- Méthode 6 – Mettre à jour le BIOS
- Méthode 7 - Réparer Installer Windows 10
- Méthode 8 – Réinitialiser Windows 10
Les mises à jour Windows sont bloquées? Voici quelques choses que vous pourriez essayer!
Assurez-vous de créer un point de restauration juste au cas où quelque chose ne va pas. Il existe plusieurs méthodes pour réparer la fenêtre lorsqu'elle est bloquée lors de l'installation des mises à jour.
Méthode 1 - Utilisation du raccourci Ctrl-Alt-Suppr
1.Appuyez sur Ctrl-Alt-supprimer clés. L'écran ci-dessous apparaîtra, à partir de là, cliquez sur Déconnexion.

2. Déconnectez-vous, puis reconnectez-vous comme vous le feriez normalement et laissez les mises à jour continuer à s'installer avec succès.

Si vous ne parvenez pas à résoudre le problème de blocage des mises à jour Windows, vous devriez essayer de redémarrer votre PC. Vous pouvez redémarrer votre ordinateur en l'éteignant à l'aide du bouton d'alimentation, puis en le rallumant en appuyant à nouveau sur le bouton d'alimentation. Maintenant, très probablement, Windows démarrera normalement et terminera les mises à jour avec succès.
Méthode 2 - Démarrer Windows en mode sans échec
Il s'agit d'un mode spécial de Windows 10 où il charge très peu de pilotes et de services, uniquement ceux qui sont absolument nécessaires à Windows. Donc, si d'autres programmes ou pilotes peuvent entrer en conflit avec la mise à jour de Windows, alors en mode sans échec, ces programmes ne pourront pas interférer et la mise à jour de Windows se poursuivra sans rester bloqué. Alors sans perdre de temps démarrez votre PC en mode sans échec et laissez Windows mettre à jour votre PC.

Méthode 3 - Effectuer une restauration du système
Vous pouvez annuler toutes les modifications apportées jusqu'à présent par des mises à jour Windows incomplètes. Et une fois que le système est restauré à une heure de travail antérieure, vous pouvez à nouveau essayer d'exécuter les mises à jour Windows. En effectuant la restauration du système, vous pouvez résoudre le problème de blocage des mises à jour Windows en suivant les étapes ci-dessous :
1.Accéder aux options de démarrage avancées dans Windows 10 en utilisant l'une des méthodes énumérées dans le guide.
2.Maintenant, sur l'écran Choisir une option, cliquez sur Dépannage.

3.Sur l'écran de dépannage, cliquez sur Option avancée.

4.Sur l'écran Options avancées, cliquez sur Restauration du système.

5. Suivez les instructions à l'écran et restaurez votre ordinateur à un point antérieur.
Méthode 4 - Exécuter la réparation automatique/démarrage
1.Accéder aux options de démarrage avancées dans Windows 10 en utilisant l'une des méthodes énumérées dans le guide.
2.Sur l'écran Choisir une option, cliquez sur Dépanner.

3.Sur l'écran de dépannage, cliquez sur Option avancée.

4.Sur l'écran Options avancées, cliquez sur Réparation automatique ou réparation de démarrage.

5.Attendez la fin des réparations automatiques/démarrage de Windows.
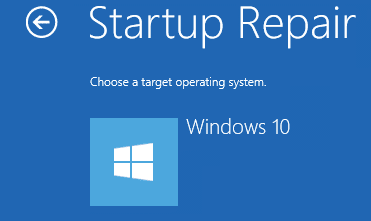
6. Redémarrez et vous pourrez peut-être réussir Résoudre le problème de blocage des mises à jour Windows.
Lisez aussi Comment réparer la réparation automatique n'a pas pu réparer votre PC.
Méthode 5 - Testez la mémoire de votre ordinateur (RAM)
Vous rencontrez un problème avec votre PC, en particulier les mises à jour Windows? Il est possible que la RAM pose un problème à votre PC. La mémoire vive (RAM) est l'un des composants les plus essentiels de votre PC. Par conséquent, chaque fois que vous rencontrez des problèmes sur votre PC, vous devez tester la RAM de votre ordinateur pour la mauvaise mémoire dans Windows.
1.Lancez l'outil de diagnostic de la mémoire Windows. Pour commencer, vous devez taper "Diagnostique de la mémoire de Windows" dans la barre de recherche Windows

Noter: Vous pouvez également lancer cet outil en appuyant simplement sur "Touche Windows + R" et entrez "mdsched.exe” dans la boîte de dialogue Exécuter et appuyez sur Entrée.

2.Vous obtiendrez une fenêtre contextuelle sur votre écran vous demandant de redémarrer votre ordinateur pour démarrer le programme.

3.Vous devez redémarrer votre ordinateur pour lancer l'outil de diagnostic. Pendant que le programme s'exécutera, vous ne pourrez pas travailler sur votre ordinateur.
4.Après le redémarrage de votre PC, l'écran ci-dessous s'ouvrira et Windows lancera le diagnostic de la mémoire. S'il y a des problèmes avec la RAM, il vous montrera dans les résultats sinon il affichera "Aucun problème n'a été détecté”.

Méthode 6 – Mettre à jour le BIOS
La mise à jour du BIOS est une tâche critique et si quelque chose ne va pas, cela peut sérieusement endommager votre système, par conséquent, la supervision d'un expert est recommandée.
1.La première étape consiste à identifier votre version du BIOS, pour cela appuyez sur Touche Windows + R puis tapez "msinfo32” (sans les guillemets) et appuyez sur Entrée pour ouvrir les informations système.

Ou vous pouvez directement touais msinfo dans la barre de recherche et appuyez sur le bouton Entrée du clavier.

2.Une fois le Informations système La fenêtre s'ouvre, recherchez la version/date du BIOS, puis notez le fabricant du système et la version du BIOS.

3. Ensuite, allez sur le site Web de votre fabricant, par exemple dans mon cas c'est Dell donc je vais aller à Site Web Dell puis je vais entrer le numéro de série de mon ordinateur ou cliquer sur l'option de détection automatique.
Noter: Vous pouvez également tapez le nom du fabricant de votre ordinateur, le nom du modèle de l'ordinateur et « BIOS » dans la recherche Google.
4.Maintenant, à partir de la liste des pilotes affichés, je vais cliquer sur BIOS et va téléchargez la mise à jour recommandée.
Noter: N'éteignez pas votre ordinateur et ne le déconnectez pas de votre source d'alimentation pendant la mise à jour du BIOS ou vous pourriez endommager votre ordinateur. Pendant la mise à jour, votre ordinateur redémarrera et vous verrez brièvement un écran noir.
5.Connectez votre PC à la source d'alimentation et une fois le fichier téléchargé, il suffit double-cliquez sur le fichier Exe pour l'exécuter.
6.Enfin, vous avez mis à jour votre BIOS et cela peut égalementRésoudre le problème de blocage des mises à jour Windows.
Méthode 7 - Réparer Installer Windows 10
Cette méthode est le dernier recours car si rien ne fonctionne, cette méthode réparera sûrement tous les problèmes avec votre PC. Réparer Installez simplement en utilisant une mise à niveau sur place pour réparer les problèmes avec le système sans supprimer les données utilisateur présentes sur le système. Alors suivez cet article pour voir Comment réparer l'installation de Windows 10 facilement.

Méthode 8 – Réinitialiser Windows 10
Noter: Si vous ne pouvez pas accéder à votre PC, redémarrez votre PC plusieurs fois jusqu'à ce que vous commenciez Réparation automatique. Naviguez ensuite jusqu'à Dépannage > Réinitialiser ce PC > Tout supprimer.
1.Appuyez sur la touche Windows + I pour ouvrir les paramètres, puis cliquez sur Icône de mise à jour et de sécurité.

2.Dans le menu de gauche, sélectionnez Récupération.
3.Sous Réinitialiser ce PC clique sur le "Commencer" bouton.

4.Sélectionnez l'option pour Garder mes fichiers.

5.Pour l'étape suivante, il vous sera peut-être demandé d'insérer le support d'installation de Windows 10, alors assurez-vous qu'il est prêt.
6.Maintenant, sélectionnez votre version de Windows et cliquez sur sur uniquement le lecteur sur lequel Windows est installé > Supprimez simplement mes fichiers.

7.Cliquez sur le Bouton de réinitialisation.
8.Suivez les instructions à l'écran pour terminer la réinitialisation.
Conseillé:
- Google Chrome ne répond pas? Voici 8 façons de le réparer !
- Comment supprimer des fichiers temporaires dans Windows 10
- Corriger les erreurs du spouleur d'imprimante sous Windows 10
- Comment réinitialiser l'application Mail sur Windows 10
J'espère que cet article vous a été utile et que vous pouvez maintenant facilementRésoudre le problème de blocage des mises à jour Windows, mais si vous avez encore des questions concernant ce tutoriel, n'hésitez pas à les poser dans la section des commentaires.



