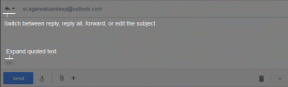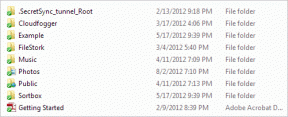Comment personnaliser les icônes sur votre PC Windows
Divers / / November 29, 2021
Les icônes de votre PC Windows vous permettent d'identifier facilement un programme ou une application. Bien que les icônes fassent le travail en termes de représentation graphique, elles ont tendance à devenir ennuyeuses après un certain temps. L'avantage de Windows est qu'il vous permet de personnaliser facilement les icônes de votre application ou de votre programme.

Si vous souhaitez mettre à jour l'apparence des icônes sur votre PC Windows, il existe plusieurs façons de le faire sans rien casser. La seule chose que nous recommandons est de créer un point de restauration pour votre PC Windows avant d'apporter des modifications.
Comment remplacer les icônes par défaut par les icônes Windows intégrées
Les icônes par défaut d'un PC comprennent ce que vous voyez généralement sur votre bureau, le dossier, le type de fichier, etc. À l'aide du paramètre de personnalisation sous Windows 10, ces icônes peuvent être personnalisées.
1. Modification des icônes par défaut sur un bureau Windows
Pour tous les PC Windows, les applications de bureau par défaut incluent Ordinateur, Fichiers de l'utilisateur, Corbeille, Réseau et Panneau de configuration. Les icônes de ces applications de bureau peuvent être modifiées en suivant les étapes ci-dessous.
Étape 1: Lancez l'application Paramètres sur votre PC.

Aussi sur Guiding Tech
Étape 2: Sélectionnez l'option Personnalisation.

Étape 3: Sélectionnez l'option Thèmes.

Étape 4: Dans la fenêtre de droite, faites défiler jusqu'à Icône du bureau Les paramètres.

Étape 5: Dans la nouvelle fenêtre, sélectionnez l'icône du bureau à modifier.

Étape 6 : Cliquez sur le bouton Changer d'icône en bas.

Étape 7 : Une nouvelle fenêtre avec des icônes Windows intégrées devrait apparaître. Vous pouvez choisir l'une d'entre elles ou cliquer sur Parcourir pour utiliser d'autres icônes.

Étape 8 : Sélectionnez l'icône préférée et cliquez sur OK pour enregistrer les modifications.

Une fois les étapes ci-dessus terminées, la nouvelle icône devrait apparaître dans la barre des tâches, sur le bureau ou dans l'explorateur de fichiers en fonction de l'emplacement. Si vous souhaitez remettre l'icône à son état d'origine, suivez les étapes 1 à 5 ci-dessus. Cliquez sur le bouton Restaurer les paramètres par défaut et l'icône devrait revenir aux paramètres par défaut.

2. Modification de l'icône par défaut dans un dossier
L'icône d'un dossier peut également être personnalisée en suivant les étapes ci-dessous.
Étape 1: Sélectionnez le dossier et faites un clic droit dessus.

Étape 2: Sélectionnez Propriétés et une nouvelle fenêtre devrait s'ouvrir.

Étape 3: Dans la fenêtre, sélectionnez l'onglet Personnaliser et cliquez sur le bouton Modifier l'icône.

Étape 4: Une nouvelle fenêtre avec des icônes Windows intégrées devrait apparaître. Vous pouvez choisir l'une d'entre elles ou cliquer sur Parcourir pour utiliser d'autres icônes.

Étape 5: Sélectionnez l'icône préférée et cliquez sur OK pour enregistrer les modifications.
Le dossier devrait maintenant apparaître avec les nouvelles icônes. Pour modifier ou revenir à l'icône précédente, répétez les étapes 1 à 3 ci-dessus et sélectionnez Restaurer par défaut.

3. Modification de l'icône par défaut sur un type de fichier
Vous avez peut-être remarqué que tous les fichiers du même type, se terminant par la même extension, ont la même icône. Par exemple, tous les documents Word ont la même icône. Vous pouvez changer l'icône de tous les fichiers ayant la même extension. Contrairement à vos icônes de dossier et à celles de votre bureau, la modification de l'icône de type de fichier nécessite l'utilisation d'un outil tiers.
Étape 1: Téléchargez l'outil File Types Manager développé par Nirsoft.
Obtenir l'outil de gestion des types de fichiers

Étape 2: Lancez et exécutez l'application, puis localisez le type de fichier à modifier en appuyant sur Ctrl + F.

Étape 3: Une liste de types de fichiers apparaîtra. Double-cliquez sur le type de fichier particulier. Une autre fenêtre s'ouvrira avec plus d'options.

Étape 4: Cliquez sur le bouton points de suspension (…) à côté du champ Icône par défaut.
Étape 5: Choisissez l'icône préférée dans la nouvelle boîte de dialogue.

Étape 6 : Enregistrez les modifications en sélectionnant OK.

Aussi sur Guiding Tech
Pour restaurer les icônes de fichier aux paramètres par défaut, suivez les mêmes étapes ci-dessus.
Comment créer des icônes personnalisées
Les icônes intégrées sur le PC Windows offrent des options limitées. Vous pouvez toutefois créer le vôtre en utilisant l'une des méthodes ci-dessous.
Télécharger des icônes à partir de sites Web tiers
Il est également possible d'utiliser des icônes de sites Web tiers si vous n'êtes pas impressionné par les icônes intégrées. Suivez les étapes ci-dessous.
Étape 1: Recherchez des icônes sur Icon-Icons ou d'autres sites Web similaires.
Visitez Icônes-Icônes

Étape 2: Téléchargez vos icônes préférées et assurez-vous qu'elles sont au format ICO pour les utiliser sous Windows.

Étape 3: Cliquez avec le bouton droit sur le programme dont les icônes doivent être modifiées et sélectionnez Propriétés.

Étape 4: Cliquez sur le bouton Changer d'icône.

Étape 5 : Cliquez sur Parcourir et recherchez les icônes téléchargées.

Étape 6 : Sélectionnez l'icône préférée et cliquez sur Ouvrir.

Étape 7: Sélectionnez Appliquer et cliquez sur OK pour enregistrer les modifications.

Création d'icônes à l'aide de Microsoft Paint
Étape 1: Lancez Microsoft Paint.

Étape 2: Vous pouvez choisir de créer une icône à l'aide des formes sur Microsoft Paint ou de coller une image.

Étape 3: Enregistrez l'image avec un nom préféré.

Étape 4: Avant que le fichier puisse être utilisé comme icône, vous devrez le convertir en fichier ICO à l'aide d'une application tierce telle que Icoconvertir.

Étape 5: Une fois l'image convertie, suivez les étapes des méthodes 1 à 3 ci-dessus pour modifier vos icônes.

Aussi sur Guiding Tech
Changer de look
Avec l'une des méthodes ci-dessus, la personnalisation des icônes de votre PC est simple! Outre vos icônes de dossier, de bureau et de type de fichier, vous pouvez personnalisez vos icônes Drive également. Découvrez d'autres façons de personnaliser votre PC Windows 10.