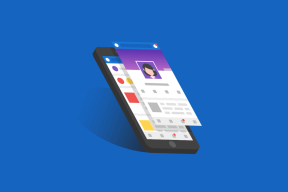Correction des fichiers sources DISM introuvables Erreur
Divers / / November 28, 2021
Si vous rencontrez l'erreur « Les fichiers source n'ont pas pu être trouvés » après avoir exécuté la commande DISM « DISM /Online /Cleanup-Image /RestoreHealth" alors vous êtes au bon endroit car aujourd'hui nous allons discuter de la façon de réparer le problème. L'erreur indique que l'outil DISM ne peut pas trouver les fichiers source pour réparer une image Windows.

Maintenant, il y a plusieurs raisons pour lesquelles Windows ne peut pas trouver le fichier source, comme l'outil DISM est incapable de trouver les fichiers en ligne dans Mise à jour Windows ou WSUS ou le problème le plus courant est que vous avez spécifié un mauvais fichier d'image Windows (install.wim) comme réparation source etc Donc, sans perdre de temps, voyons comment corriger l'erreur de fichiers sources DISM introuvables avec l'aide du guide de dépannage ci-dessous.
Contenu
- Correction des fichiers sources DISM introuvables Erreur
- Méthode 1: exécuter la commande de nettoyage DISM
- Méthode 2: Spécifiez la source DISM correcte
- Méthode 3: spécifier une source de réparation alternative à l'aide du registre
- Méthode 4: spécifiez une source de réparation alternative à l'aide de Gpedit.msc
- Méthode 5: Réparer Installer Windows 10
- Méthode 6: Corrigez la cause sous-jacente de l'erreur DISM
Correction des fichiers sources DISM introuvables Erreur
Assurez-vous de créer un point de restauration, juste au cas où quelque chose ne va pas.
Méthode 1: exécuter la commande de nettoyage DISM
1. Ouvrez l'invite de commande. L'utilisateur peut effectuer cette étape en recherchant 'cmd' puis appuyez sur Entrée.

2. Tapez la commande suivante dans cmd et appuyez sur Entrée :
DISM /En ligne /Cleanup-Image /StartComponentCleanup
sfc/scannow


DISM /En ligne /Cleanup-Image /AnalyzeComponentStore
sfc/scannow
3. Une fois le traitement des commandes ci-dessus terminé, tapez la commande DISM dans cmd et appuyez sur Entrée :
Dism /En ligne /Cleanup-Image /RestoreHealth

4. Voyez si vous pouvez Correction des fichiers sources DISM introuvables Erreur, sinon passez à la méthode suivante.
Méthode 2: Spécifiez la source DISM correcte
La plupart du temps, la commande DISM échoue car l'outil DISM recherche en ligne les fichiers requis pour réparer l'image Windows. Au lieu de cela, vous devez spécifier une source locale à Correction d'erreur introuvable pour les fichiers source DISM.
Tout d'abord, vous devez télécharger Windows 10 ISO à l'aide de l'outil de création de support, puis extraire le fichier install.wim du fichier install.esd à l'aide de l'invite de commande. Pour suivre cette méthode, va ici, puis suivez toutes les étapes pour accomplir cette tâche. Après cela, procédez comme suit :
1. Ouvrez l'invite de commande. L'utilisateur peut effectuer cette étape en recherchant 'cmd' puis appuyez sur Entrée.
2. Tapez la commande suivante dans cmd et appuyez sur Entrée après chacune :
DISM /En ligne /Cleanup-Image /RestoreHealth /Source: WIM: C:\install.wim: 1 /LimitAccess

Noter: Remplacez la lettre de lecteur « C: » en fonction de l'emplacement du fichier.
3. Attendez que l'outil DISM répare le magasin de composants d'image Windows.
4. Tapez maintenant sfc/scannow dans la fenêtre cmd et appuyez sur Entrée pour exécuter le vérificateur de fichiers système afin de terminer le processus.

5. Redémarrez votre PC pour enregistrer les modifications et voir si vous pouvez Correction d'erreur introuvable pour les fichiers source DISM.
Méthode 3: spécifier une source de réparation alternative à l'aide du registre
Noter: Si vous utilisez l'édition Windows 10 Pro ou Enterprise, suivez la méthode suivante pour spécifier une source de réparation alternative.
1. Appuyez sur la touche Windows + R puis tapez regedit et appuyez sur Entrée pour ouvrir l'Éditeur du Registre.

2. Accédez à la clé de registre suivante :
HKEY_LOCAL_MACHINE\SOFTWARE\Microsoft\Windows\CurrentVersion\Policies
3. Faites un clic droit sur Stratégies puis sélectionne Nouveau > touche. Nommez cette nouvelle clé comme Entretien et appuyez sur Entrée.

4. Faites un clic droit sur Clé d'entretien puis sélectionnez Nouveau > Valeur de chaîne extensible.
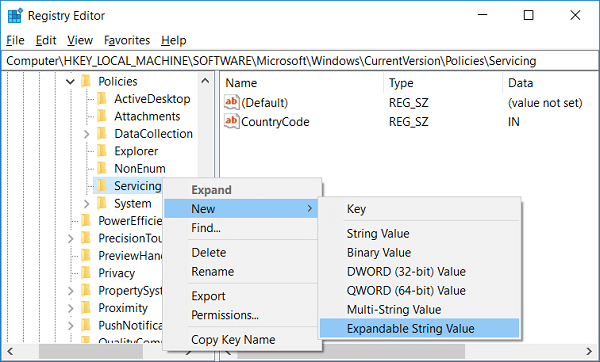
5. Nommez cette nouvelle chaîne comme CheminSourceLocal, puis double-cliquez pour changer sa valeur en "wim: C:\install.wim: 1” dans le champ Données de la valeur et cliquez sur OK.

6. Cliquez à nouveau avec le bouton droit sur la clé de maintenance, puis sélectionnez Nouveau > Valeur DWORD (32 bits).
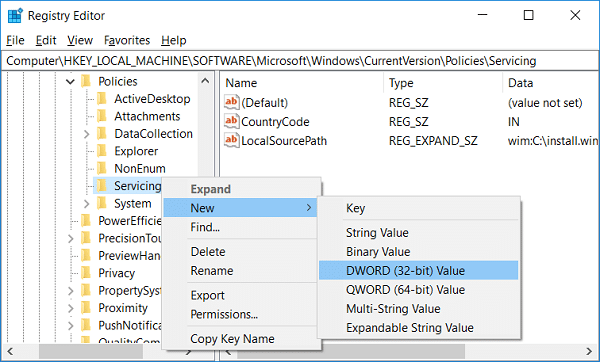
7. Nommez cette nouvelle clé comme UtiliserWindowsUpdate puis double-cliquez et changez sa valeur en 2 dans le champ Données de la valeur et cliquez sur OK.
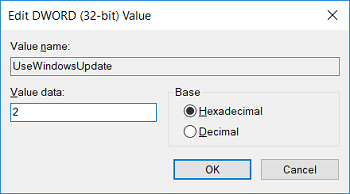
8. Fermez l'Éditeur du Registre et redémarrez votre PC pour enregistrer les modifications.
9. Une fois le système redémarré, exécutez la commande DISM et voyez si vous pouvez Correction d'erreur introuvable pour les fichiers source DISM.

10. Si vous réussissez, annulez les modifications apportées dans le registre.
Méthode 4: spécifiez une source de réparation alternative à l'aide de Gpedit.msc
1. Appuyez sur la touche Windows + R puis tapez gpedit.msc et appuyez sur Entrée pour ouvrir l'éditeur de stratégie de groupe.

2. Accédez au chemin suivant dans gpedit :
Configuration ordinateur > Modèles d'administration > Système
3. Assurez-vous de sélectionner System them dans le volet droit de la fenêtre, double-cliquez sur "Spécifier les paramètres pour l'installation et la réparation des composants en option“.

4. Maintenant, sélectionnez Activée, puis sous "Chemin de fichier source alternatif" taper:
wim: C:\install.wim: 1

5. Juste en dessous, cochez "N'essayez jamais de télécharger la charge utile à partir de Windows Update“.
6. Cliquez sur Appliquer, puis sur OK.
7. Fermez tout et redémarrez votre PC pour enregistrer les modifications.
8. Après le redémarrage du PC, exécutez à nouveau le "DISM /En ligne /Cleanup-Image /RestoreHealth" commande.

Méthode 5: Réparer Installer Windows 10
Cette méthode est le dernier recours car si rien ne fonctionne, cette méthode réparera sûrement tous les problèmes de votre PC. Réparer Installez à l'aide d'une mise à niveau sur place pour réparer les problèmes avec le système sans supprimer les données utilisateur présentes sur le système. Alors suivez cet article pour voir Comment réparer l'installation de Windows 10 facilement.

Après avoir exécuté l'installation de réparation de Windows 10, exécutez les commandes suivantes dans cmd :
DISM /En ligne /Cleanup-Image /StartComponentCleanup. Dism /En ligne /Cleanup-Image /RestoreHealth. sfc/scannow
Noter: Assurez-vous d'ouvrir l'invite de commande avec les droits d'administrateur.

Méthode 6: Corrigez la cause sous-jacente de l'erreur DISM
Noter: Assurez-vous de sauvegardez votre registre avant d'effectuer toute mention ci-dessous étapes.
1. Accédez au répertoire suivant :
C:\Windows\Log\CBS
2. Double-cliquez sur le fichier CBS pour l'ouvrir.
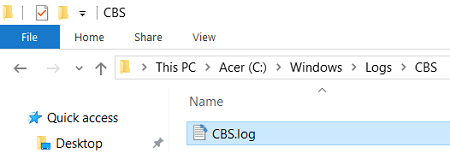
3. Depuis le bloc-notes, menu cliquez sur Édition > Rechercher.

4. Taper Vérification de la préparation à la mise à jour du système sous « Trouver quoi » et cliquez sur Rechercher suivant.

5. Sous la ligne Vérification de l'état de préparation des mises à jour du système, trouvez le package corrompu à cause duquel le DISM est incapable de réparer votre Windows.
Exemple: Dans mon cas, le package corrompu est "Microsoft-Windows-TestRoot-and-FlightSigning Package~31bf3856ad364e35~amd64~~10.0.15063.0"
6. Maintenant, appuyez sur la touche Windows + R puis tapez regedit et appuyez sur Entrée.

7. Accédez à la clé de registre suivante :
Maintenance basée sur HKEY_LOCAL_MACHINE\SOFTWARE\Microsoft\Windows\CurrentVersion\Component
8. Assurez-vous de sélectionner Maintenance basée sur les composants puis appuyez Ctrl + F pour ouvrir la boîte de dialogue de recherche.

9. Copiez et collez le nom du package corrompu dans le champ Rechercher et cliquez sur Rechercher suivant.
10. Vous trouverez le package corrompu à quelques endroits, mais avant de faire quoi que ce soit, sauvegardez ces clés de registre.
11. Cliquez avec le bouton droit sur chacune de ces clés de registre, puis sélectionnez Exportation.
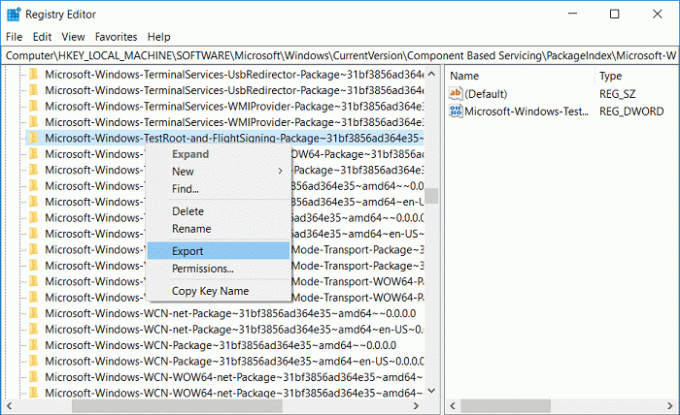
12. Maintenant, faites un clic droit sur les clés de registre puis sélectionnez Autorisations.
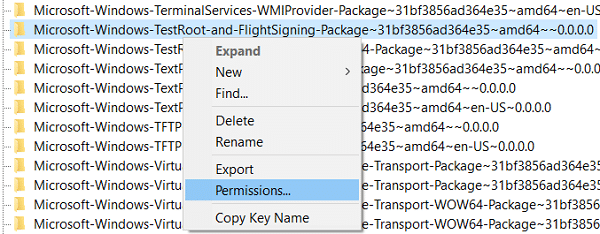
13. Sélectionner Administrateurs sous Noms de groupe ou d'utilisateur, puis cochez "Controle total” et cliquez sur Appliquer suivi de OK.
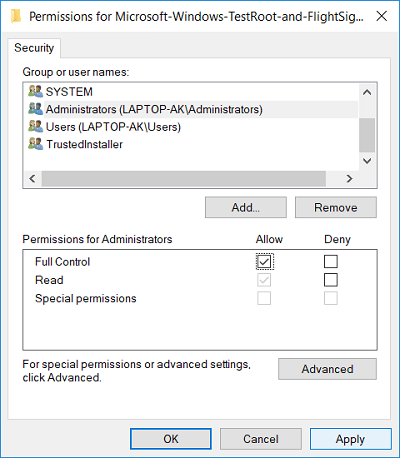
14. Finalement, supprimez toutes les clés de registre que vous avez trouvées aux différents emplacements.
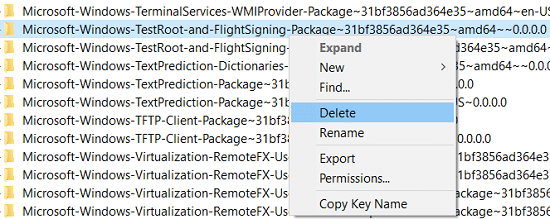
15. Recherchez votre lecteur C: pour les fichiers racine de test et s'ils sont trouvés, déplacez-les vers un autre emplacement.
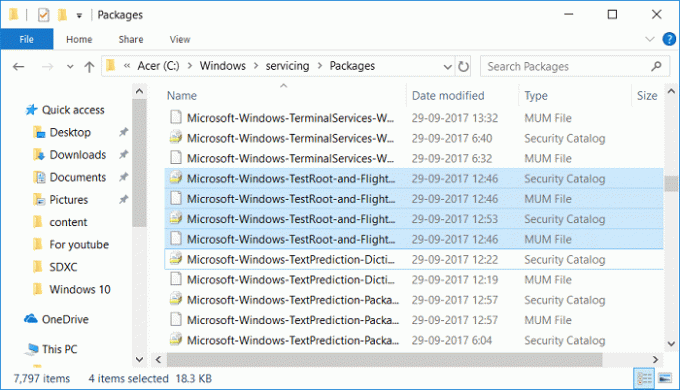
16. Fermez tout et redémarrez votre PC.
17. Exécutez le "DISM /En ligne /Cleanup-Image /RestoreHealth” commande à nouveau.

Conseillé:
- Correction de l'erreur DISM 0x800f081f dans Windows 10
- Comment restaurer le fichier NTBackup BKF sur Windows 10
- La fenêtre de l'hôte de tâche fixe empêche l'arrêt dans Windows 10
- Correction des décalages du pointeur de la souris dans Windows 10
ça y est tu as réussi Correction des fichiers sources DISM introuvables Erreur mais si vous avez encore des questions concernant cet article, n'hésitez pas à les poser dans la section des commentaires.