Comment réparer Steam qui ne télécharge pas de jeux
Divers / / November 28, 2021
Steam est une excellente plate-forme où vous pouvez télécharger et jouer à des millions de jeux, sans aucune limite. Le client Steam reçoit une mise à jour périodiquement. Chaque jeu sur Steam est divisé en plusieurs fragments d'environ 1 Mo. Le manifeste derrière le jeu vous permet d'assembler ces pièces, chaque fois que nécessaire, à partir de la base de données Steam. Lorsqu'un jeu reçoit une mise à jour, Steam l'analyse et assemble les pièces en conséquence. Cependant, vous pouvez rencontrer la mise à jour Steam bloquée à 0 octet par seconde lorsque Steam arrête de décompresser et d'organiser ces fichiers, pendant le processus de téléchargement. Lisez ci-dessous pour savoir comment résoudre le problème de téléchargement de jeux de Steam sur les systèmes Windows 10.

Contenu
- Comment réparer Steam ne téléchargeant pas de jeux.
- Méthode 1: modifier la région de téléchargement
- Méthode 2: Effacer le cache Steam
- Méthode 3: Vider le cache DNS
- Méthode 4: Exécuter des analyses SFC et DISM
- Méthode 5: réinitialiser votre configuration réseau
- Méthode 6: définissez les paramètres de proxy sur automatique
- Méthode 7: vérifier l'intégrité des fichiers du jeu
- Méthode 8: Exécutez Steam en tant qu'administrateur
- Méthode 9: Résoudre les interférences antivirus tierces (le cas échéant)
- Méthode 10: Désactiver DeepGuard – F-Secure Internet Security (le cas échéant)
- Méthode 11: fermer les tâches en arrière-plan
- Méthode 12: désactiver temporairement le pare-feu Windows Defender
- Méthode 13: réinstaller Steam
- Méthode 14: effectuer un démarrage minimal de Windows
- Problèmes liés à l'erreur de blocage de la mise à jour Steam.
Comment réparer Steam qui ne télécharge pas de jeux
Noter: Ne perturbez pas le processus d'installation et ne vous inquiétez pas de l'utilisation du disque pendant que Steam installe automatiquement les jeux ou les mises à jour de jeux.
Voyons quelles sont les causes possibles de ce problème.
- Connexion réseau: La vitesse de téléchargement dépend souvent de la taille du fichier. Une connexion réseau défectueuse et des paramètres réseau incorrects sur votre système peuvent également contribuer à la lenteur de Steam.
- Région de téléchargement: Steam utilise votre emplacement pour vous permettre d'accéder et de télécharger des jeux. Selon votre région et la connectivité réseau, la vitesse de téléchargement peut varier. De plus, la région la plus proche de chez vous pourrait ne pas être le bon choix en raison du trafic élevé.
- fenêtre pare-feu: Il vous demande la permission d'autoriser les programmes à fonctionner. Mais, si vous cliquez sur Refuser, vous ne pourrez pas utiliser toutes ses fonctionnalités.
- Logiciel antivirus tiers : Il empêche l'ouverture de programmes potentiellement dangereux dans votre système. Cependant, dans ce cas, il se peut que Steam ne télécharge pas les jeux ou que la mise à jour de Steam soit bloquée à un problème de 0 octet, lors de l'établissement d'une passerelle de connexion.
- Problèmes de mise à jour: Vous pouvez rencontrer deux messages d'erreur: une erreur s'est produite lors de la mise à jour de [jeu] et une erreur s'est produite lors de l'installation de [jeu]. Chaque fois que vous mettez à jour ou installez un jeu, les fichiers ont besoin d'une autorisation d'écriture pour se mettre à jour correctement. Alors, actualisez les fichiers de la bibliothèque et réparez le dossier du jeu.
- Problèmes avec les fichiers locaux: Il est essentiel de vérifier l'intégrité des fichiers du jeu et du cache du jeu pour éviter une erreur de blocage de la mise à jour Steam.
- Protection DeepGuard: DeepGuard est un service cloud de confiance qui garantit que vous n'utilisez que des applications et des programmes sûrs dans votre système et protège ainsi votre appareil des attaques de virus et de logiciels malveillants nuisibles. Cependant, cela peut déclencher un problème de blocage de la mise à jour Steam.
- Exécuter des tâches en arrière-plan: Ces tâches augmentent l'utilisation du processeur et de la mémoire, et les performances du système peuvent être affectées. La fermeture des tâches en arrière-plan est la façon dont vous pouvez Résoudre le problème de téléchargement des jeux par Steam.
- Installation de vapeur incorrecte: Lorsque les fichiers de données et les dossiers sont corrompus, la mise à jour Steam est bloquée ou une erreur de téléchargement est déclenchée. Assurez-vous qu'il n'y a pas de fichiers manquants ou de fichiers corrompus.
Méthode 1: modifier la région de téléchargement
Lorsque vous téléchargez des jeux Steam, votre emplacement et votre région sont surveillés. Parfois, une mauvaise région peut être attribuée et un problème de téléchargement des jeux par Steam peut survenir. Il existe plusieurs serveurs Steam à travers le monde pour faciliter le bon fonctionnement de l'application. La règle de base est que plus la région est proche de votre emplacement réel, plus la vitesse de téléchargement est rapide. Suivez les étapes indiquées pour changer de région afin d'accélérer les téléchargements Steam :
1. Lancer le Application Steam sur votre système et sélectionnez Fumer dans le coin supérieur gauche de l'écran.
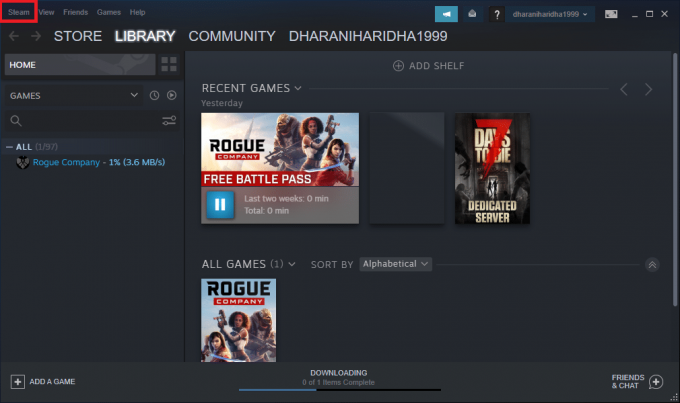
2. Dans le menu déroulant, cliquez sur Paramètres, comme montré.

3. Dans la fenêtre Paramètres, accédez au Téléchargements menu.
4. Cliquez sur la section intitulée Télécharger la région pour afficher la liste des serveurs Steam à travers le monde.
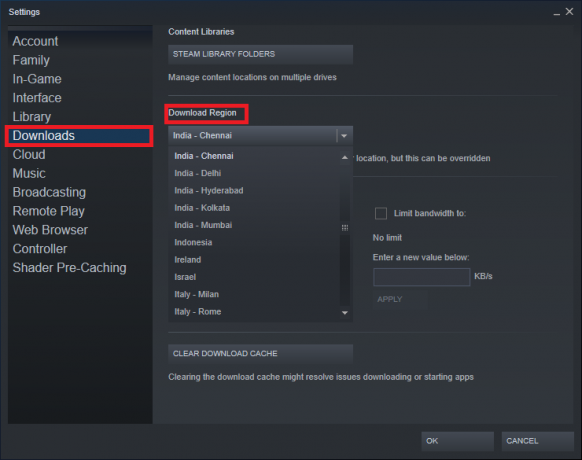
5. Dans la liste des régions, sélectionnez la zone le plus proche de votre emplacement.
6. Vérifier la Panneau de restrictions et assurer :
- Limiter la bande passanteà: l'option n'est pas cochée
- Accélérer les téléchargements pendant le streaming l'option est activée.
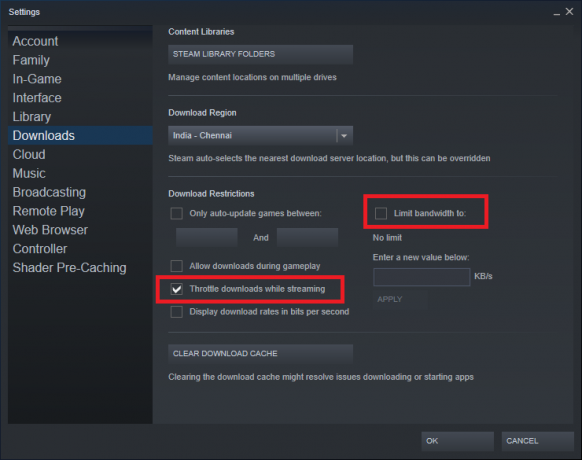
7. Une fois toutes ces modifications effectuées, cliquez sur D'ACCORD.
Maintenant, la vitesse de téléchargement devrait être plus rapide pour résoudre le problème de non-téléchargement des jeux de Steam.
Lire aussi :Comment voir les jeux cachés sur Steam
Méthode 2: Effacer le cache Steam
Méthode 2A: Effacer le cache de téléchargement depuis Steam
Chaque fois que vous téléchargez un jeu sur Steam, des fichiers de cache supplémentaires sont stockés dans votre système. Ils ne servent à rien, mais leur présence ralentit considérablement le processus de téléchargement de Steam. Voici les étapes pour vider le cache de téléchargement dans Steam :
1. Lancer Fumer et allez à Paramètres >Téléchargements comme discuté dans Méthode 1.
2. Clique sur le EFFACER LE CACHE DE TÉLÉCHARGEMENT option, comme illustré ci-dessous.
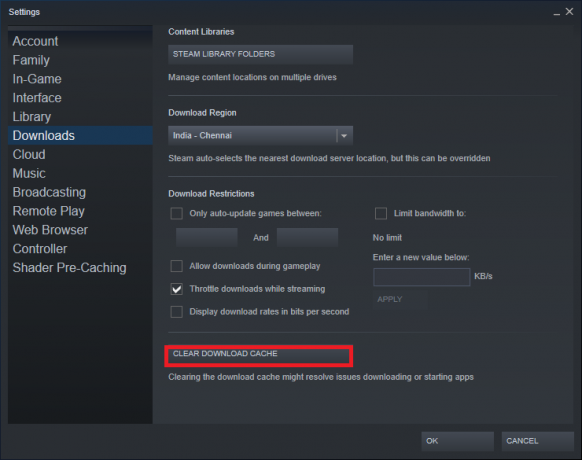
Méthode 2B: Supprimer le cache Steam du dossier de cache Windows
Suivez les étapes indiquées pour supprimer tous les fichiers de cache relatifs à l'application Steam du dossier de cache dans les systèmes Windows :
1. Clique le Zone de recherche Windows et tapez %données d'application%. Ensuite, cliquez sur Ouvert du volet de droite. Référez-vous à la photo donnée.
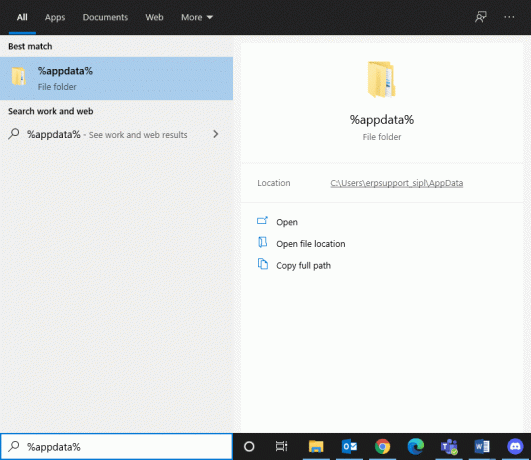
2. Vous serez redirigé vers Dossier d'itinérance AppData. Rechercher Fumer.
3. Maintenant, faites un clic droit dessus et sélectionnez Effacer, comme montré.
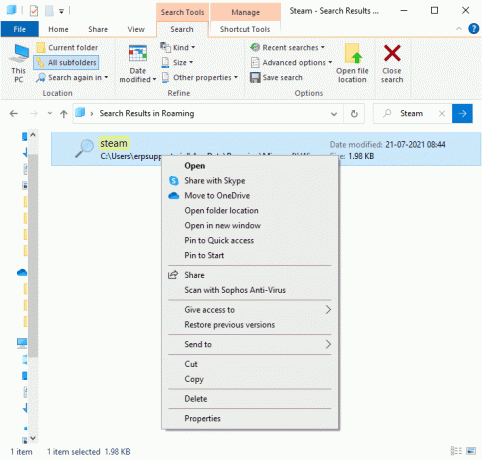
4. Ensuite, cliquez sur le Zone de recherche Windows à nouveau et tapez %LocalAppData% cette fois.
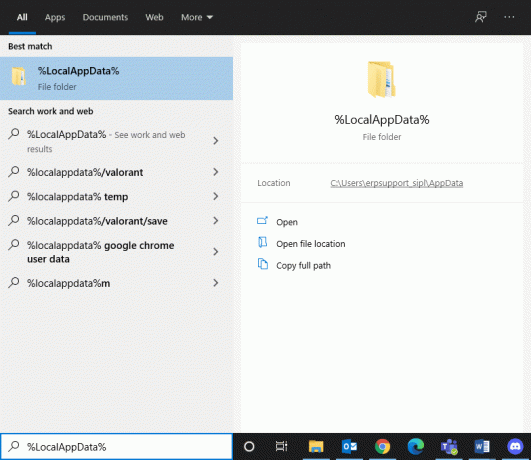
5. Trouvez le Fumer dossier dans votre dossier appdata local et Effacer ça aussi.
6. Redémarrage votre système. Maintenant, tous les fichiers de cache Steam seront supprimés de votre ordinateur.
Effacer le cache de téléchargement peut résoudre les problèmes associés au téléchargement ou au démarrage d'applications, ainsi que résoudre le problème de Steam qui ne télécharge pas les jeux.
Méthode 3: Vider le cache DNS
Votre système est capable de trouver votre destination Internet rapidement, à l'aide de DNS (Domain Name System) qui traduit les adresses de sites Web en adresses IP. Par Système de noms de domaines, les gens ont un moyen simple de trouver une adresse Web avec des mots faciles à retenir, par ex. techcult.com.
Les données du cache DNS permettent de contourner la demande à un serveur DNS basé sur Internet en stockant des informations temporaires sur les précédents recherches DNS. Mais au fil des jours, le cache peut être corrompu et encombré d'informations inutiles. Cela ralentit les performances de votre système et empêche Steam de télécharger les jeux.
Noter: Le cache DNS est stocké au niveau du système d'exploitation et au niveau du navigateur Web. Par conséquent, même si votre cache DNS local est vide, le cache DNS peut être présent dans le résolveur et doit être supprimé.
Suivez les instructions données pour vider et réinitialiser le cache DNS dans Windows 10 :
1. Dans le Recherche Windows barre, tapez cmd. Lancer Invite de commandes en cliquant sur Exécuter en tant qu'administrateur, comme montré.

2. Taper ipconfig /flushdns et frappe Entrer, comme montré.
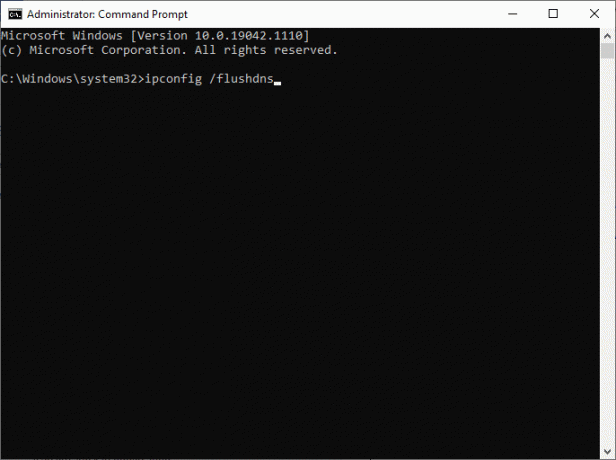
3. Attendez que le processus soit terminé et redémarrez l'ordinateur.
Lire aussi :Comment réparer l'erreur de non-chargement du magasin Steam
Méthode 4: Exécuter des analyses SFC et DISM
Le vérificateur de fichiers système (SFC) et les analyses de maintenance et de gestion des images de déploiement (DISM) aident à réparer les fichiers corrompus de votre système et à réparer ou remplacer les fichiers requis. Suivez les étapes mentionnées ci-dessous pour exécuter les analyses SFC et DISM :
1. Lancer Invite de commandes en tant qu'administrateur, comme expliqué ci-dessus.
2. Entrez les commandes suivantes, individuellement, et frappe Entrer après chaque commande :
sfc/scannowDISM.exe /En ligne /Cleanup-image /ScanhealthDISM.exe /En ligne /Cleanup-image /RestorehealthDISM.exe /Online /Cleanup-image /startcomponentcleanup

Méthode 5: réinitialiser votre configuration réseau
La réinitialisation de votre configuration réseau résoudra plusieurs conflits, notamment la suppression du cache corrompu et des données DNS. Les paramètres réseau seront réinitialisés à leur état par défaut et une nouvelle adresse IP vous sera attribuée par le routeur. Voici comment résoudre le problème de non-téléchargement des jeux de Steam en réinitialisant vos paramètres réseau :
1. Lancer Invite de commande avec des privilèges administratifs, comme indiqué précédemment.

2. Tapez les commandes suivantes, une par une, et appuyez sur Entrer:
netsh winsock réinitialisernetsh int ip réinitialisationipconfig /releaseipconfig /renouveleripconfig /flushdns
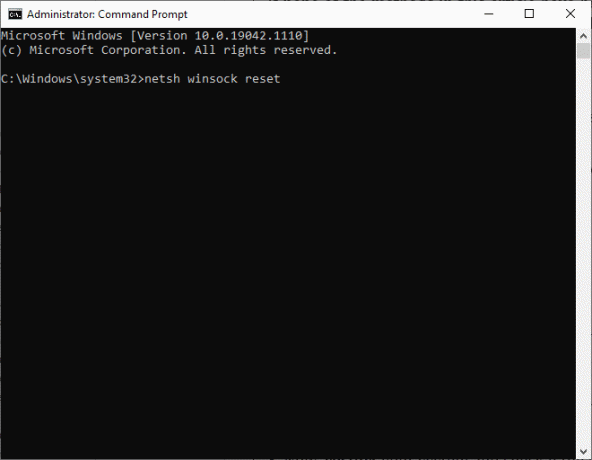
3. Maintenant, redémarrage votre système et vérifiez si Steam ne télécharge pas le problème des jeux est résolu.
Lire aussi :Correction de Steam bloqué lors de l'allocation d'espace disque sous Windows
Méthode 6: définissez les paramètres de proxy sur automatique
Les paramètres du proxy LAN Windows peuvent parfois contribuer au problème de téléchargement des jeux par Steam. Essayez de définir les paramètres du proxy sur Automatique pour corriger l'erreur bloquée de la mise à jour Steam dans l'ordinateur portable/de bureau Windows 10 :
1. Taper Panneau de commande dans le Recherche Windows barre et ouvrez-la à partir des résultats de la recherche, comme indiqué.
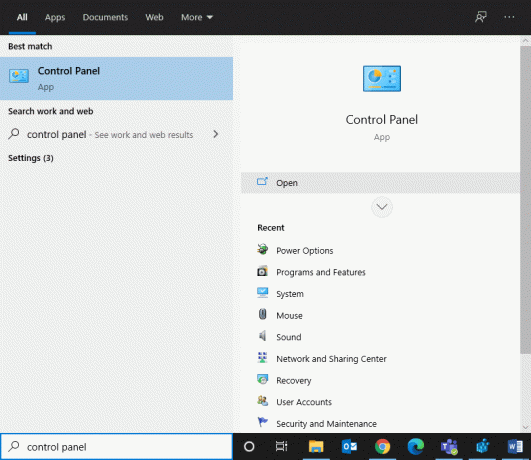
2. Régler Vu par > Grandes icônes. Ensuite, cliquez sur options Internet.

3. Maintenant, passez au Connexions onglet et cliquez sur Paramètres lan, comme illustré ci-dessous.
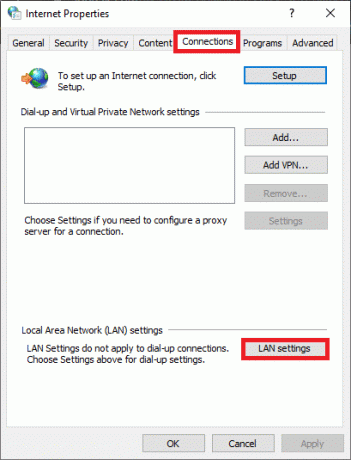
4. Cochez la case cochée Détecter automatiquement les paramètres et cliquez sur d'accord, comme souligné.
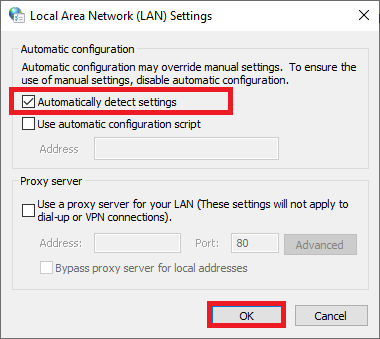
5. Finalement, redémarrage votre système et vérifiez si le problème persiste.
Méthode 7: vérifier l'intégrité des fichiers du jeu
Assurez-vous toujours de lancer Steam dans sa dernière version pour éviter que Steam ne télécharge les jeux sur votre système. Pour cela, lisez notre article sur Comment vérifier l'intégrité des fichiers de jeu sur Steam.
En plus de vérifier l'intégrité des fichiers du jeu, réparez les dossiers de la bibliothèque, comme indiqué ci-dessous :
1. Aller vers Fumer > Paramètres > Téléchargements > Dossiers de la bibliothèque Steam, comme illustré ci-dessous.
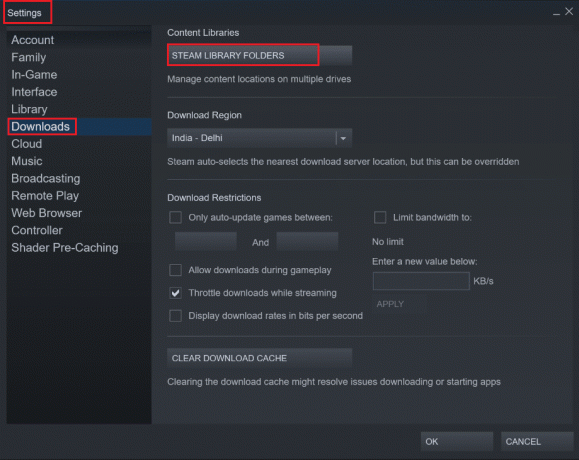
2. Ici, faites un clic droit sur le dossier à réparer puis cliquez sur Dossier de réparation.
3. Maintenant, allez à Explorateur de fichiers > Steam > dossier Package.
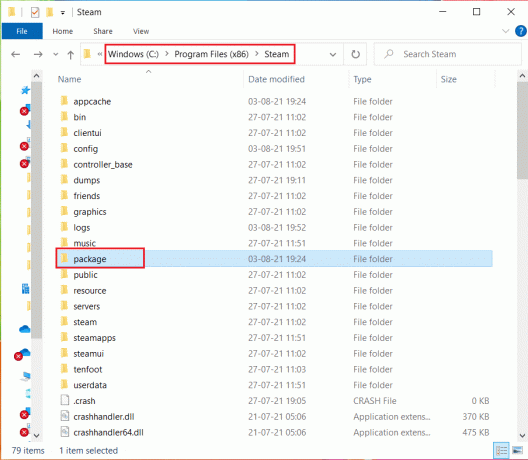
4. Faites un clic droit dessus et Effacer ce.
Méthode 8: Exécutez Steam en tant qu'administrateur
Peu d'utilisateurs ont suggéré que l'exécution de Steam en tant qu'administrateur pourrait corriger la mise à jour de Steam bloquée à 0 octet par seconde sur Windows 10
1. Faites un clic droit sur le Raccourci Steam et cliquez sur Propriétés, comme montré.

2. Dans la fenêtre Propriétés, passez au Compatibilité languette.
3. Cochez la case intitulée Exécutez ce programme en tant qu'administrateur, comme illustré ci-dessous.

4. Enfin, cliquez sur Appliquer > OK pour enregistrer les modifications.
Méthode 9: Résoudre les interférences antivirus tierces (le cas échéant)
Certains programmes, y compris ZoneAlarm Firewall, Reason Security, Lavasoft Ad-ware Web Companion, Comcast Constant Guard, Comodo Internet Security, AVG Antivirus, Kaspersky Internet Security, Norton Antivirus, ESET Antivirus, McAfee Antivirus, PCKeeper/MacKeeper, Webroot SecureAnywhere, BitDefender et ByteFence ont tendance à interférer avec Jeux. Pour résoudre le problème de non-téléchargement des jeux de Steam, il est recommandé de désactiver ou de désinstaller un logiciel antivirus tiers sur votre système.
Noter: Les étapes peuvent varier selon le programme antivirus que vous utilisez. Ici le Avast Antivirus Gratuit programme a été pris en exemple.
Suivez les étapes ci-dessous pour désactiver Avast temporairement :
1. Faites un clic droit sur le Icône Avast du Barre des tâches.
2. Clique le Contrôle des boucliers Avast option, et choisissez l'une de celles-ci, selon votre convenance :
- Désactiver pendant 10 minutes
- Désactiver pendant 1 heure
- Désactiver jusqu'au redémarrage de l'ordinateur
- Désactiver définitivement
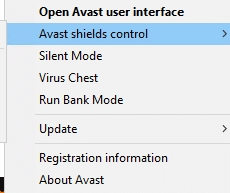
Si cela ne résout pas le problème de mise à jour Steam bloquée ou de téléchargement, vous devez la désinstaller comme suit :
3. Lancer Panneau de commande comme précédemment et sélectionnez Programmes et fonctionnalités.

4. Sélectionner Avast Antivirus Gratuit et cliquez sur Désinstaller, comme souligné ci-dessous.

5. Continuez en cliquant Oui dans l'invite de confirmation.
6. Redémarrage votre système pour confirmer que ledit problème est résolu.
Noter: Cette méthode sera bénéfique pour désinstaller définitivement tout programme antivirus ou application défaillante de votre système.
Lire aussi :Comment diffuser des jeux Origin sur Steam
Méthode 10: Désactiver DeepGuard – F-Secure Internet Security (le cas échéant)
DeepGuard surveille la sécurité d'une application en gardant un œil sur le comportement de l'application. Il empêche les applications nuisibles d'accéder au réseau tout en protégeant votre système des programmes qui tentent de modifier les fonctions et les paramètres de votre système. Cependant, certaines fonctionnalités de F-Secure Internet Security peuvent interférer avec les programmes Steam et déclencher des erreurs de mise à jour Steam bloquées ou de non téléchargement. Voici quelques étapes simples pour désactiver la fonction DeepGuard de F-Secure Internet Security :
1. Lancer Sécurité Internet F-Secure sur votre PC Windows.
2. Sélectionnez le Sécurité informatique icône, comme indiqué.
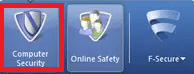
3. Ensuite, allez à Paramètres >Ordinateur.
4. Ici, cliquez sur DeepGuard et désélectionner Allumez le DeepGuard option.
5. Finalement, proche la fenêtre et quittez l'application.
Vous avez désactivé la fonction DeepGuard de F-Secure Internet Security. En conséquence, le problème de Steam ne téléchargeant pas 0 octet devrait être résolu maintenant.
Méthode 11: fermer les tâches en arrière-plan
Comme indiqué précédemment, les applications exécutées en arrière-plan utilisent inutilement les ressources système. Suivez les étapes mentionnées ci-dessous pour fermer les processus en arrière-plan et résoudre le problème de téléchargement des jeux par Steam :
1. Lancer Gestionnaire des tâches en faisant un clic droit sur un espace vide dans Barre des tâches.

2. Sous le Processus onglet, recherche et sélectionnerTâches qui ne sont pas obligatoires.
Noter: Sélectionnez uniquement des programmes tiers et évitez de sélectionner des processus Windows et Microsoft.
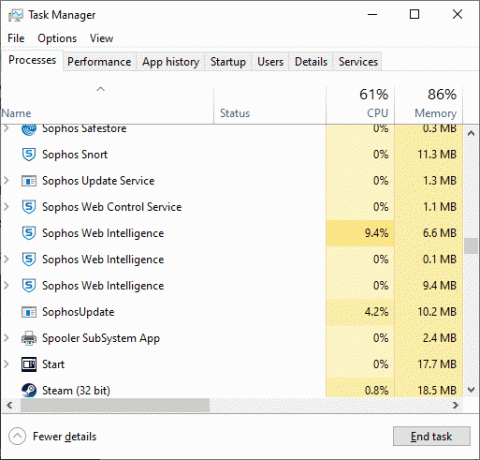
3. Cliquer sur Tâche finale à partir du bas de l'écran et redémarrez le système.
Méthode 12: désactiver temporairement le pare-feu Windows Defender
Certains utilisateurs ont signalé des conflits avec le pare-feu Windows Defender et l'erreur de blocage de la mise à jour Steam a disparu une fois désactivée. Vous pouvez également l'essayer, puis l'activer une fois le processus de téléchargement terminé.
1. Lancer Panneau de commande et sélectionnez Système et sécurité, comme illustré ci-dessous.

2. Maintenant, cliquez sur Pare-feu Windows Defender.
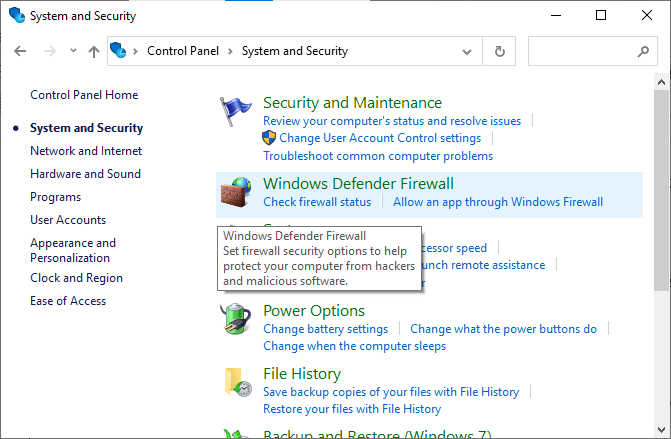
3. Clique le Activer ou désactiver le pare-feu Windows Defender option dans le menu de gauche.

4. Cochez toutes les cases intitulées Désactiver le pare-feu Windows Defender (non recommandé) option.
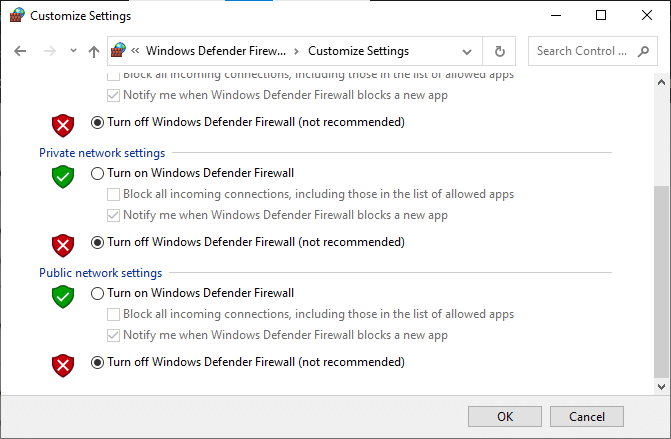
5. Redémarrer votre système et terminez le processus de téléchargement.
Noter: N'oubliez pas d'activer le pare-feu une fois ladite mise à jour effectuée.
Lire aussi: Fix Steam a du mal à se connecter aux serveurs
Méthode 13: réinstaller Steam
Tous les problèmes courants associés à un programme logiciel peuvent être résolus lorsque vous désinstallez entièrement l'application de votre système et que vous l'installez à nouveau. Voici comment implémenter la même chose :
1. Aller à Recherche Windows et tapez applications. Cliquer sur Applications et fonctionnalités, comme montré.
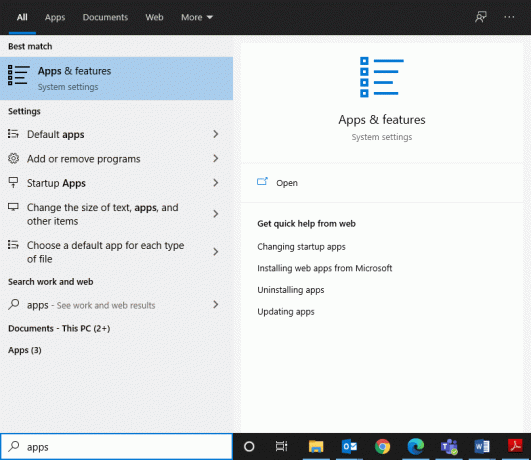
2. Rechercher Fumer dans Rechercher dans cette liste boîte.
3. Cliquer sur Désinstaller option pour le supprimer de votre PC.

4. Ouvrez le lien donné pour télécharger et installer Steam sur votre système.
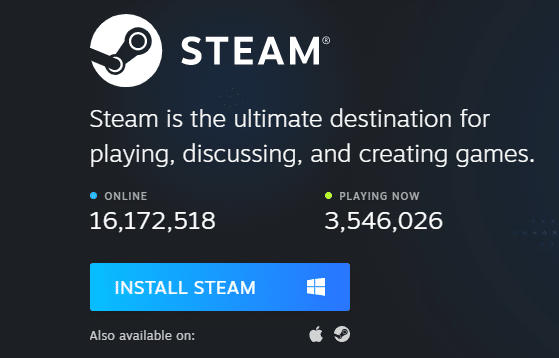
5. Aller à Mes Téléchargements et double-cliquez sur SteamSetup pour l'ouvrir.
6. Clique sur le Prochain jusqu'à ce que l'emplacement d'installation s'affiche à l'écran.
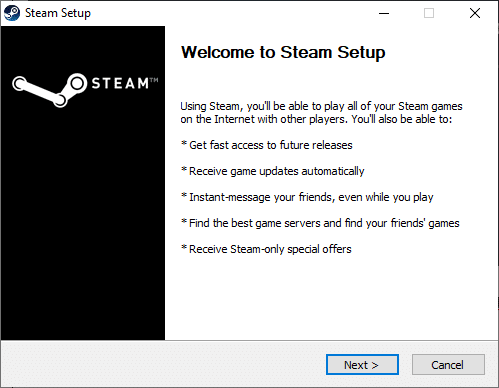
7. Maintenant, choisissez le destination dossier en utilisant le Parcourir… option et cliquez sur Installer.
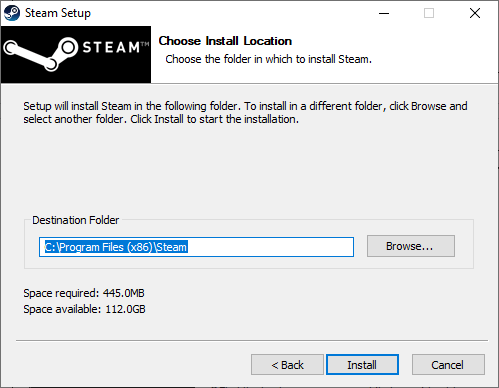
8. Attendez que l'installation soit terminée et cliquez sur Finir.
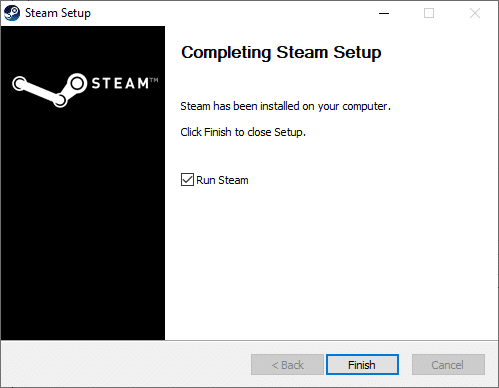
9. Attendez que tous les packages Steam soient installés sur votre système.
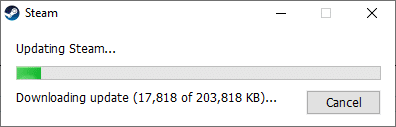
Méthode 14: effectuer un démarrage minimal de Windows
Les problèmes concernant la mise à jour Steam bloquée ou non téléchargée peuvent être résolus par un démarrage en mode minimal de tous les services et fichiers essentiels de votre système Windows 10, comme expliqué dans cette méthode.
Noter: Assurez-vous de vous connecter en tant qu'administrateur pour effectuer un démarrage minimal de Windows.
1. Lancer le Boîte de dialogue Exécuter en appuyant Touches Windows + R ensemble.
2. Après avoir tapé le msconfig commande, cliquez sur le d'accord bouton.
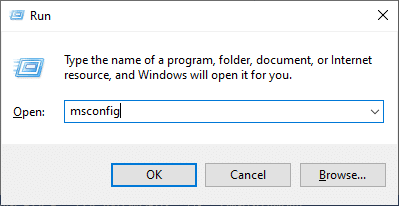
3. Les Configuration du système fenêtre apparaît. Basculez vers le Prestations de service languette.
4. Cochez la case à côté de Cacher tous les services Microsoft, et cliquez sur Désactiver tous les, comme indiqué en surbrillance.
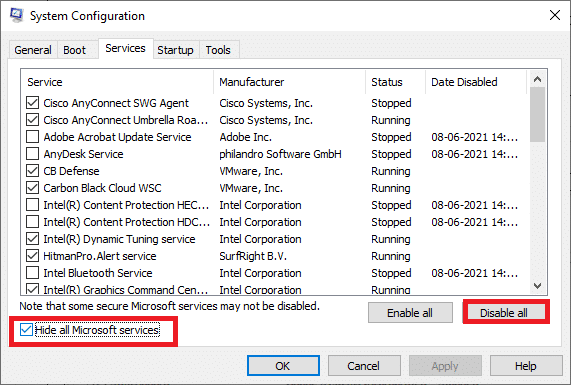
5. Basculez vers le Onglet Démarrage et cliquez sur le lien pour Ouvrir le gestionnaire de tâches comme illustré ci-dessous.
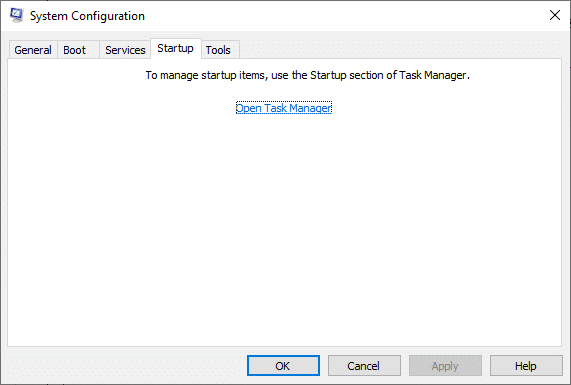
6. Désactiver tâches inutiles de la Commencez languette.
7. Quittez le Gestionnaire des tâches & Configuration du système fenêtre et redémarrage ton ordinateur.
Problèmes liés à l'erreur de blocage de la mise à jour Steam
Voici quelques problèmes qui peuvent être résolus en utilisant les méthodes décrites dans cet article.
- Mise à jour Steam bloquée à 100: Ce problème se produit de temps en temps et peut être résolu en redémarrant votre ordinateur ou en effaçant le cache de téléchargement.
- Mise à jour Steam bloquée lors de la pré-allocation : Steam s'assure toujours qu'il y a suffisamment d'espace pour installer et télécharger des jeux sur votre PC. C'est ce qu'on appelle la pré-allocation. Vous serez confronté à cette erreur lorsque vous n'aurez pas assez d'espace dans votre système. Ainsi, il est conseillé de libérer de l'espace sur le périphérique de stockage.
- Steam bloqué lors de la mise à jour des informations Steam : Lorsque vous mettez à jour des jeux Steam ou une application Steam, vous pouvez rester bloqué. Utilisez les méthodes décrites dans cet article pour obtenir une solution.
- Steam bloqué dans la boucle de mise à jour : Vous pouvez résoudre ce problème en réinstallant Steam.
- Téléchargement de Steam bloqué : Vérifiez votre connexion Internet et désactivez le pare-feu pour corriger cette erreur.
- Mise à jour de Steam en extrayant le package : Après un processus de mise à jour, vous devez extraire les fichiers du package de manifeste et les exécuter de manière appropriée. Si vous êtes bloqué, réessayez avec les privilèges administratifs.
Conseillé:
- 5 façons de réparer Steam pense que le jeu est en cours d'exécution
- Fix Steam Workshop ne téléchargeant pas les mods
- Comment utiliser les émoticônes sous Windows 10
- Comment activer ou désactiver le verrouillage numérique sur Windows 10
Nous espérons que ce guide vous a été utile et que vous avez pu réparer Steam qui ne télécharge pas les jeux et des problèmes similaires sur votre appareil. Faites-nous savoir quelle méthode a fonctionné le mieux pour vous. De plus, si vous avez des questions/commentaires concernant cet article, n'hésitez pas à les déposer dans la section commentaires.



