[RÉSOLU] Plantages de l'explorateur de fichiers Windows 10
Divers / / November 28, 2021
[RÉSOLU] Plantages de l'explorateur de fichiers Windows 10: Si vous rencontrez le problème où l'Explorateur de fichiers se bloque dans Windows 10 ou l'Explorateur Windows continue de se bloquer (dans le version antérieure de Windows) alors ne vous inquiétez pas car en modifiant simplement les paramètres de l'explorateur de fichiers semble résoudre ce problème problème. Il existe plusieurs correctifs pour ce problème et vous devez tous les essayer avant de pouvoir résoudre ce problème, car ce qui pourrait fonctionner pour un utilisateur ne fonctionnera pas nécessairement pour un autre.
Chaque fois que vous ouvrez l'Explorateur de fichiers dans Windows 10, vous remarquerez qu'il continue de planter et vous ne pourrez pas accéder à l'Explorateur de fichiers Windows 10. Ce problème semble être un problème courant pour ceux qui ont récemment mis à niveau vers Windows 10. Dans certains cas, l'explorateur de fichiers se bloque uniquement lors de l'utilisation de la fonction de recherche, tandis que dans d'autres, un simple clic droit sur n'importe quel fichier ou dossier semble faire l'affaire.

Il n'y a pas de causes particulières qui semblent conduire à ce problème, mais il existe diverses raisons possibles telles qu'une récente mise à niveau logicielle ou matérielle. peut avoir un conflit avec l'explorateur de fichiers, les paramètres de Windows 10 peuvent être corrompus, les fichiers système peuvent être endommagés, un dysfonctionnement des extensions Shell etc. Alors, sans perdre de temps, voyons comment réparer les plantages de l'explorateur de fichiers Windows 10 à l'aide du didacticiel ci-dessous.
Contenu
- [RÉSOLU] Plantages de l'explorateur de fichiers Windows 10
- Méthode 1: Exécuter SFC et DISM
- Méthode 2: Effacer l'historique de l'explorateur de fichiers
- Méthode 3: Trouver la cause du problème à l'aide de l'Observateur d'événements
- Méthode 4: Corriger la cause première du problème de plantage de l'explorateur de fichiers
- Méthode 5: Lancer le dossier Windows dans un processus distinct
- Méthode 6: Exécutez netsh et réinitialisez Winsock
- Méthode 7: modifier la taille du texte, des applications et d'autres éléments
- Méthode 8: Désactiver toutes les extensions Shell
- Méthode 9: Désactiver l'accès rapide
- Méthode 10: Accordez-vous la pleine permission d'accéder au contenu du dossier
- Méthode 11: effectuer un démarrage propre
- Méthode 12: Assurez-vous que Windows est à jour
- Méthode 13: désactiver temporairement l'antivirus et le pare-feu
- Méthode 14: réinstallez le pilote de votre carte graphique
[RÉSOLU] Plantages de l'explorateur de fichiers Windows 10
Assurez-vous de créer un point de restauration juste au cas où quelque chose ne va pas.
Méthode 1: Exécuter SFC et DISM
1.Appuyez sur la touche Windows + X puis cliquez sur Invite de commandes (Admin).

2.Maintenant, tapez ce qui suit dans la cmd et appuyez sur Entrée :
Sfc/scannow. sfc /scannow /offbootdir=c:\ /offwindir=c:\windows (Si ci-dessus échoue, essayez celui-ci)

3.Attendez que le processus ci-dessus se termine et une fois terminé, redémarrez votre PC.
4. Ouvrez à nouveau cmd et tapez la commande suivante et appuyez sur Entrée après chacune :
Dism /En ligne /Cleanup-Image /CheckHealth. Dism /En ligne /Cleanup-Image /ScanHealth. Dism /En ligne /Cleanup-Image /RestoreHealth

5.Laissez la commande DISM s'exécuter et attendez qu'elle se termine.
6. Si la commande ci-dessus ne fonctionne pas, essayez ci-dessous :
Dism /Image: C:\offline /Cleanup-Image /RestoreHealth /Source: c:\test\mount\windows. Dism /Online /Cleanup-Image /RestoreHealth /Source: c:\test\mount\windows /LimitAccess
Noter: Remplacez C:\RepairSource\Windows par l'emplacement de votre source de réparation (disque d'installation ou de récupération Windows).
7. Redémarrez votre PC pour enregistrer les modifications et voir si vous pouvez Résoudre le problème de plantage de l'explorateur de fichiers Windows 10.
Méthode 2: Effacer l'historique de l'explorateur de fichiers
1.Appuyez sur la touche Windows + R, puis tapez control et appuyez sur Entrée pour ouvrir Panneau de commande.

2.Recherchez Explorateur de fichiers puis cliquez sur Options de l'explorateur de fichiers.

3. Maintenant, dans l'onglet Général, cliquez sur Effacer à côté de Effacer l'historique de l'explorateur de fichiers.

4. Redémarrez votre PC pour enregistrer les modifications.
Cette méthode devrait pouvoir Résoudre le problème de plantage de l'explorateur de fichiers Windows 10, sinon passez au suivant.
Méthode 3: Trouver la cause du problème à l'aide de l'Observateur d'événements
1.Appuyez sur la touche Windows + R puis tapez eventvwr et appuyez sur Entrée pour ouvrir Observateur d'événements ou tapez Événement dans le Recherche Windows puis clique Observateur d'événements.

2.Maintenant, dans le menu de gauche, double-cliquez sur Journaux Windows puis sélectionnez Système.

3.Dans le volet droit de la fenêtre, recherchez l'erreur avec le point d'exclamation rouge et une fois que vous l'avez trouvé, cliquez dessus.
4. Cela vous montrera le détails du programme ou du processusprovoquant le plantage de l'explorateur.
5.Si l'application ci-dessus est le tiers, assurez-vous de désinstallez-le à partir du panneau de configuration.
Méthode 4: Corriger la cause première du problème de plantage de l'explorateur de fichiers
.Taper Fiabilité dans la recherche Windows, puis cliquez sur Moniteur d'historique de fiabilité.

2.Il faudra un certain temps pour générer un rapport dans lequel vous trouverez la cause première du problème de plantage d'Explorer.
3.Dans la plupart des cas, il semble IDTNC64.cpl qui est le logiciel fourni par IDT (logiciel audio) qui n'est pas compatible avec Windows 10.

4. Appuyez sur Touche Windows + Q pour afficher la recherche et tapez cmd.
5.Cliquez avec le bouton droit sur la cmd et sélectionnez Exécuter en tant qu'administrateur.
6. Tapez la commande suivante dans le cmd et appuyez sur Entrée :
ren IDTNC64.CPL IDTNC64.CPL.old

7. Fermez l'invite de commande et redémarrez votre PC.
8.Si vous ne parvenez pas à renommer le fichier ci-dessus, vous devez désinstallez IDT Audio Manager à partir du Panneau de configuration.
9.Si votre panneau de configuration se ferme automatiquement, vous devez désactiver le service de rapport d'erreurs Windows.
10.Appuyez sur la touche Windows + R puis tapez services.msc et appuyez sur Entrée.

11.Trouver Service de rapport d'erreurs Windows puis faites un clic droit dessus et sélectionnez Propriétés.

12.Assurez-vous Le type de démarrage est défini sur Désactiver et le service ne fonctionne pas, sinon cliquez sur Arrêter.

13.Maintenant, tapez control dans Windows Search puis cliquez sur Panneau de commande à partir du résultat de la recherche.

14.Désinstaller IDT Audio de Control Panneau pour enfin résoudre le problème de plantage de l'explorateur de fichiers Windows 10.
15.Redémarrez votre PC pour enregistrer les modifications.
Noter: Réglez à nouveau le Type de démarrage du rapport d'erreurs Windows Service retour à Manuel.
Méthode 5: Lancer le dossier Windows dans un processus distinct
1.Ouvrez l'explorateur de fichiers puis cliquez sur Vue puis cliquez sur Options.

Noter: Si vous ne pouvez pas accéder à l'explorateur de fichiers, ouvrez le Panneau de configuration et recherchez Options de l'explorateur de fichiers.

2. Basculez vers le Onglet Afficher puis cochez la case "Lancez les fenêtres de dossier dans un processus séparé.“

3.Cliquez sur Appliquer puis sur OK.
4. Redémarrez le PC pour enregistrer les modifications.
Méthode 6: Exécutez netsh et réinitialisez Winsock
1.Appuyez sur la touche Windows + X puis sélectionnez Invite de commandes (Admin).

2. Tapez la commande suivante dans cmd une par une et appuyez sur Entrée après chacune :
ipconfig /flushdns. catalogue de réinitialisation de netsh winsock. netsh int ipv4 réinitialiser reset.log. netsh int ipv6 réinitialiser reset.log. pause. arrêt /r

3. Redémarrez votre PC et voyez si vous pouvez Résoudre le problème de plantage de l'explorateur de fichiers Windows 10.
Méthode 7: modifier la taille du texte, des applications et d'autres éléments
1.Appuyez sur la touche Windows + I pour ouvrir Réglage puis clique Système.

2.Depuis le menu de gauche, passez à Onglet Affichage.
3.Maintenant, assurez-vous de Modifiez la taille du texte, des applications et d'autres éléments à 150 % ou à 100 %.
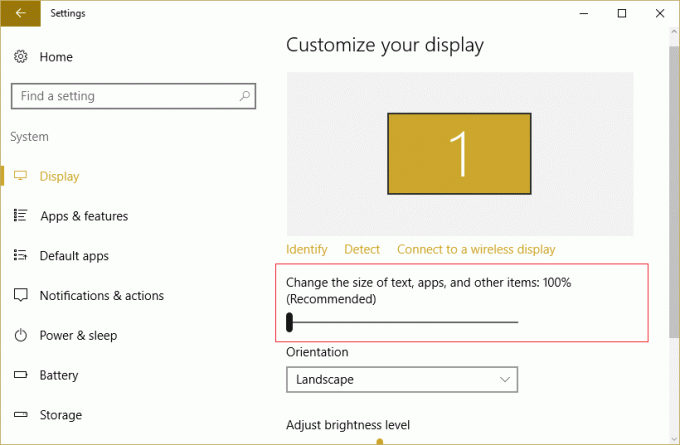
Noter: Assurez-vous simplement que le paramètre ci-dessus n'est pas défini sur 175%, ce qui semble être à l'origine de ce problème.
4. Redémarrez votre PC pour enregistrer les modifications.
Méthode 8: Désactiver toutes les extensions Shell
Lorsque vous installez un programme ou une application dans Windows, il ajoute un élément dans le menu contextuel du clic droit. Les éléments sont appelés extensions de shell, maintenant si vous ajoutez quelque chose qui pourrait entrer en conflit avec Windows, cela pourrait certainement provoquer le blocage de l'explorateur de fichiers. Comme l'extension Shell fait partie de l'explorateur de fichiers Windows, tout programme corrompu peut facilement causer Problème de plantage de l'explorateur de fichiers Windows 10.
1.Maintenant, pour vérifier lequel de ces programmes est à l'origine du plantage, vous devez télécharger un logiciel tiers appelé ShexExView.
2.Double-cliquez sur l'application shexview.exe dans le fichier zip pour l'exécuter. Attendez quelques secondes car lors de son premier lancement, il faut un certain temps pour collecter des informations sur les extensions du shell.
3.Maintenant, cliquez sur Options puis sur Masquer toutes les extensions Microsoft.

4.Maintenant, appuyez sur Ctrl + A pour sélectionnez-les tous et appuyez sur le bouton rouge dans le coin supérieur gauche.

5. S'il demande une confirmation sélectionnez Oui.

6.Si le problème est résolu, il y a un problème avec l'une des extensions de shell, mais pour le savoir lequel vous devez les allumer un par un en les sélectionnant et en appuyant sur le bouton vert en haut droit. Si, après avoir activé une extension de shell particulière, l'Explorateur de fichiers Windows se bloque, vous devez désactiver cette extension particulière ou mieux si vous pouvez la supprimer de votre système.
Méthode 9: Désactiver l'accès rapide
1.Ouvrez l'explorateur de fichiers puis cliquez sur Vue puis cliquez sur Options.

Noter: Si vous ne pouvez pas accéder à l'explorateur de fichiers, ouvrez le Panneau de configuration et recherchez Options de l'explorateur de fichiers.
2.Maintenant dans l'onglet Général décocher “Afficher les fichiers récemment utilisés dans Accès rapide" et "Afficher les dossiers fréquemment utilisés dans Accès rapide" sous Intimité.

3.Cliquez sur Appliquer puis sur OK.
4. Redémarrez votre PC pour enregistrer les modifications.
Méthode 10: Accordez-vous la pleine permission d'accéder au contenu du dossier
Cette méthode n'est utile que si vous êtes confronté au Problème de plantage de l'explorateur de fichiers avec certains fichiers ou dossiers particuliers.
1.Cliquez avec le bouton droit sur le fichier ou le dossier qui pose problème et sélectionnez Propriétés.
2.Passez à Onglet Sécurité puis cliquez sur Avancée.

3.Cliquez Changer à côté de Propriétaire puis Entrez votre nom de compte d'utilisateur et cliquez sur Vérifiez les noms.

4.Si vous ne connaissez pas le nom de votre compte d'utilisateur, cliquez simplement sur Avancée dans la fenêtre ci-dessus.
5.Maintenant, cliquez Trouve maintenant qui vous montrera votre compte d'utilisateur. Sélectionnez votre compte et double-cliquez dessus afin de l'ajouter à la fenêtre du propriétaire.

6.Cliquez sur OK pour ajouter votre compte utilisateur à la liste.
7.Ensuite, dans la fenêtre Paramètres de sécurité avancés, cochez la case "remplacer le propriétaire sur les sous-conteneurs et les objets.“

8.Ensuite, cliquez sur d'accord et encore Ouvrez la fenêtre Paramètres de sécurité avancés.
9.Cliquez Ajouter puis cliquez sur Sélectionnez un principal.

10.Encore ajoutez votre compte utilisateur et cliquez sur OK.
11.Une fois que vous avez défini votre capital, définissez le Tapez à autoriser.

12. Assurez-vous de cocher la case Controle total puis cliquez sur OK.
13.Cliquez sur Appliquer puis sur OK.
Méthode 11: effectuer un démarrage propre
Parfois, un logiciel tiers peut entrer en conflit avec l'Explorateur de fichiers Windows et donc l'Explorateur de fichiers Windows 10 se bloque. En ordre Résoudre le problème de plantage de l'explorateur de fichiers Windows 10, vous devez effectuer un démarrage propre dans votre PC et diagnostiquez le problème étape par étape.

Méthode 12: Assurez-vous que Windows est à jour
1. Appuyez sur la touche Windows + I, puis sélectionnez Mise à jour et sécurité.

2.Ensuite, sous État de la mise à jour, cliquez sur "Vérifiez les mises à jour.“

3.Si une mise à jour est trouvée pour votre PC, installez la mise à jour et redémarrez votre PC.
Méthode 13: désactiver temporairement l'antivirus et le pare-feu
1.Cliquez avec le bouton droit sur le Icône du programme antivirus dans la barre d'état système et sélectionnez Désactiver.

2.Ensuite, sélectionnez la période pour laquelle le L'antivirus restera désactivé.

Remarque: choisissez la durée la plus courte possible, par exemple 15 minutes ou 30 minutes.
3.Une fois terminé, essayez à nouveau de démarrer l'application ou le programme et vérifiez si l'erreur est résolue ou non.
4. Appuyez sur la touche Windows + R puis tapez contrôler et appuyez sur Entrée pour ouvrir Panneau de commande.

5.Ensuite, cliquez sur Système et sécurité.
6.Ensuite, cliquez sur Fenêtre pare-feu.

7.Maintenant, dans le volet de gauche, cliquez sur Activez ou désactivez le pare-feu Windows.

8.Sélectionnez Désactiver le pare-feu Windows et redémarrez votre PC. Essayez à nouveau de démarrer le programme et voyez si vous êtes capable de Résoudre le problème de plantage de l'explorateur de fichiers Windows 10.
Méthode 14: réinstallez le pilote de votre carte graphique
1.Dans Mode sans échec appuyez sur la touche Windows + R puis tapez devmgmt.msc et appuyez sur Entrée pour ouvrir le Gestionnaire de périphériques.

2.Développez l'adaptateur d'affichage puis cliquez avec le bouton droit sur votre Adaptateur d'affichage intégré et sélectionnez désinstaller.

3. Maintenant, si vous avez une carte graphique dédiée, faites un clic droit dessus et sélectionnez Désactiver.

4.Maintenant, dans le menu Gestionnaire de périphériques, cliquez sur Action, puis sur Recherchez les modifications matérielles.

5. Redémarrez votre PC pour enregistrer les modifications.
Conseillé:
- Correction d'une erreur de pilote de périphérique Bluetooth introuvable
- Écran noir de Windows 10 avec curseur [100% fonctionnel]
- Correction du défilement à deux doigts ne fonctionnant pas sous Windows 10
- Correction d'une erreur d'expiration du délai de surveillance de l'horloge sur Windows 10
Ça y est vous avez appris avec succès Comment faire planter l'explorateur de fichiers Windows 10 mais si vous avez encore des questions concernant cet article, n'hésitez pas à les poser dans la section des commentaires.
![[RÉSOLU] Plantages de l'explorateur de fichiers Windows 10](/uploads/acceptor/source/69/a2e9bb1969514e868d156e4f6e558a8d__1_.png)


