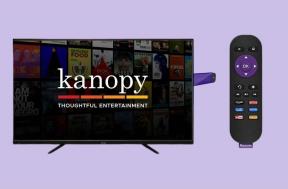Comment enregistrer un screencast Windows gratuitement et sans limite
Divers / / November 29, 2021
Il y a quelques jours, mon beau-frère m'a appelé pour de l'aide informatique. Il avait besoin d'un logiciel lui permettant d'enregistrer l'écran de l'ordinateur ainsi que l'audio sur Windows gratuitement. Comme l'ordinateur sur lequel il travaillait était fourni par son organisation, il était très pointilleux sur la partie gratuite en raison de problèmes de licence. Aussi, comme il n'était pas sûr de la durée du séminaire en ligne, il souhaitait enregistrer, durerait et, par conséquent, souhaitait disposer d'un outil sans aucune limite.

Maintenant, quand j'ai commencé à chercher, je suis tombé sur une source gratuite et ouverte un logiciel appelé Open Broadcaster c'est essentiellement un outil pour la diffusion en direct. Mais peut également être utilisé pour enregistrer des screencasts et des vidéos, une webcam et une source externe sans aucun problème.
L'outil est en effet prometteur, alors laissez-moi vous montrer comment vous pouvez l'utiliser pour créer des screencasts sur votre PC Windows.
Enregistrement d'un screencast à l'aide d'Open Broadcaster
Pour commencer, Télécharger et installez Open Broadcaster sur votre ordinateur et lancez-le. L'interface est un peu trop simple et c'est pourquoi elle peut même sembler un peu déroutante. La section Scène est la scène principale que vous enregistrez et vous devrez y ajouter une source d'enregistrement dans la section Sources.

Faites un clic droit sur les sources, puis sélectionnez Surveiller la capture comme source. Si vous êtes en utilisant un double affichage, il vous sera demandé de sélectionner l'affichage que vous souhaitez utiliser comme source d'enregistrement.

De plus, si vous souhaitez capturer une fenêtre spécifique, vous devez sélectionner l'option, puis sélectionner le programme dans la liste déroulante.

Une fois que vous avez sélectionné la source, il est temps de configurer la source audio. Pour un screencast, si vous avez besoin de utiliser le son du haut-parleur, coupez la barre de volume du micro. Enfin, lorsque tout est en place, cliquez sur le Commencer l'enregistrement puis continuez votre travail.

L'outil va démarrer enregistrement en arrière-plan et pour l'arrêter, vous devrez cliquer à nouveau sur le même bouton. Vous pouvez cliquer sur Déposer et sélectionnez Ouvrir le dossier des enregistrements pour voir les enregistrements. N'oubliez pas de sauvegarder vos paramètres afin de ne pas avoir à configurer les sources à chaque fois que vous initialisez l'application pour l'enregistrement.

Tous les paramètres du logiciel comme l'encodage, le dossier de sauvegarde et même la qualité du recodage peuvent être configurés à partir du menu des paramètres.

Astuce sympa: ajoutez diverses scènes pour un enregistrement ininterrompu
Supposons donc que vous ayez un périphérique vidéo externe connecté à votre ordinateur et que vous deviez enregistrer des séquences à partir de screencast et de sources vidéo externes l'une après l'autre. En utilisant Open Broadcaster, vous pouvez créer plusieurs scènes, puis cliquer simplement sur la scène pendant l'enregistrement pour la capturer.

C'est l'un des meilleurs moyens de créer des vidéos ininterrompues à partir de plusieurs sources à un moment donné. Il existe également de nombreux plugins que vous pouvez télécharger et essayer pour des scénarios spécifiques, comme pendant vous capturez un jeu sur ton ordinateur.
Conclusion
Pour être honnête, j'ai pensé à faire une liste d'outils que vous pouvez utiliser sous Windows pour enregistrer un screencast gratuitement. Mais lorsque j'ai utilisé Open Broadcaster, j'ai pensé que ce serait parfait pour tout le monde et que les autres applications de la liste ne serviraient à rien. Alors, essayez l'outil et faites-nous part de votre expérience.