Comment lire les fichiers de vidage de mémoire dans Windows 10
Divers / / November 28, 2021
Si votre PC a récemment planté, vous devez avoir fait face à l'écran bleu de la mort (BSOD), qui répertorie la cause du plantage, puis l'arrêt brutal du PC. Maintenant, l'écran BSOD ne s'affiche que pendant quelques secondes et il n'est pas possible d'analyser la raison du crash à ce moment-là. Heureusement, lorsque Windows se bloque, un fichier de vidage sur incident (.dmp) ou un vidage mémoire est créé pour enregistrer les informations sur le crash juste avant l'arrêt de Windows.
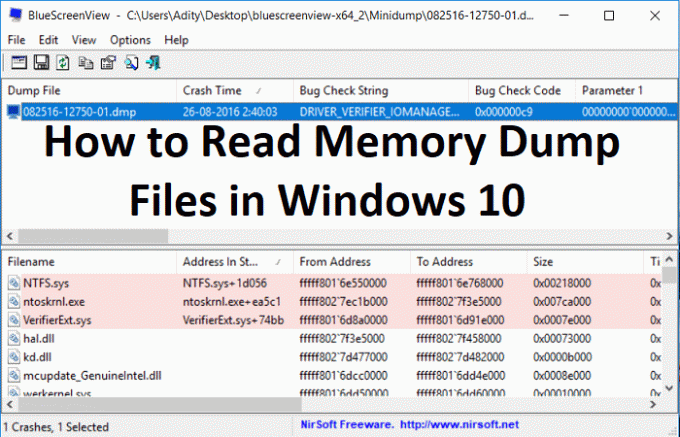
Dès que l'écran BSOD s'affiche, Windows vide les informations sur le crash de la mémoire dans un petit fichier appelé "MiniDump" qui est généralement enregistré dans le dossier Windows. Et ces fichiers .dmp peuvent vous aider à résoudre la cause de l'erreur, mais vous devez analyser le fichier de vidage. C'est là que cela devient délicat, et Windows n'utilise aucun outil pré-installé pour analyser ce fichier de vidage de mémoire.
Il existe maintenant un outil différent qui peut vous aider à déboguer le fichier .dmp, mais nous allons parler de deux outils qui sont les outils BlueScreenView et Windows Debugger. Le BlueScreenView peut analyser rapidement ce qui n'a pas fonctionné avec le PC et l'outil Windows Debugger peut être utilisé pour obtenir des informations plus avancées. Alors, sans perdre de temps, voyons Comment lire les fichiers de vidage de mémoire dans Windows 10 à l'aide du guide ci-dessous.
Contenu
- Comment lire les fichiers de vidage de mémoire dans Windows 10
- Méthode 1: analyser les fichiers de vidage de mémoire à l'aide de BlueScreenView
- Méthode 2: analyser les fichiers de vidage de mémoire à l'aide du débogueur Windows
Comment lire les fichiers de vidage de mémoire dans Windows 10
Assurez-vous de créer un point de restauration juste au cas où quelque chose ne va pas.
Méthode 1: analyser les fichiers de vidage de mémoire à l'aide de BlueScreenView
1. De Le site Web NirSoft télécharge la dernière version de BlueScreenView selon votre version de Windows.
2. Extrayez le fichier zip que vous téléchargez puis double-cliquez sur BlueScreenView.exe pour exécuter l'application.
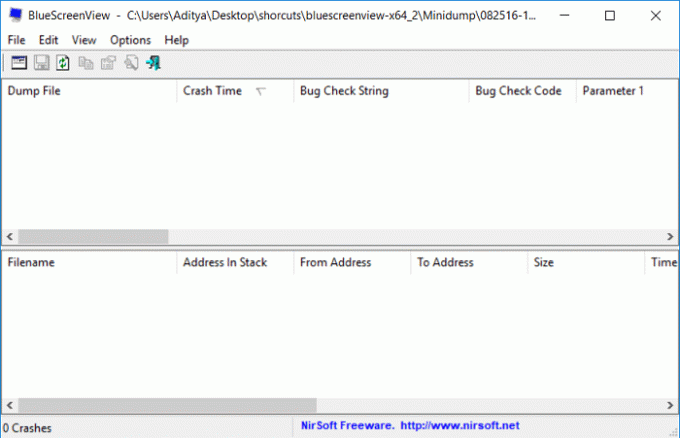
3. Le programme recherchera automatiquement les fichiers MiniDump à l'emplacement par défaut, qui est C:\Windows\Minidump.
4. Maintenant, si vous voulez analyser un fichier .dmp, faites glisser et déposez ce fichier dans l'application BlueScreenView et le programme lira facilement le fichier minidump.
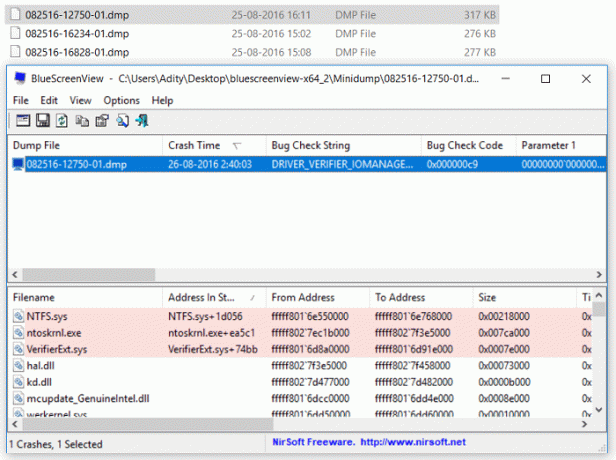
5. Vous verrez les informations suivantes en haut de BlueScreenView :
- Le nom du fichier Minidump: 082516-12750-01.dmp. Ici, 08 est le mois, 25 est la date et 16 est l'année du fichier de vidage.
- L'heure du crash est le moment où le crash se produit: 26-08-2016 02:40:03
- La chaîne de vérification de bogue est le code d'erreur: DRIVER_VERIFIER_IOMANAGER_VIOLATION
- Le code de vérification de bogue est l'erreur STOP: 0x000000c9
- Ensuite, il y aura des paramètres de code de vérification de bogue
- La section la plus importante est causée par le pilote: VerifierExt.sys
6. Dans la partie inférieure de l'écran, le pilote qui a causé l'erreur sera mis en évidence.
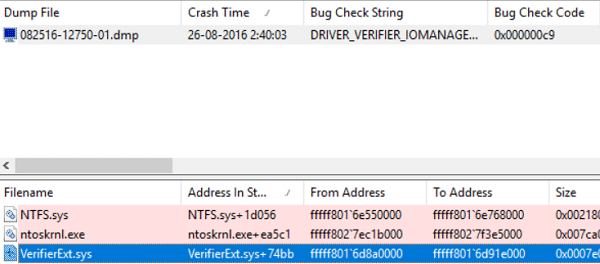
7. Maintenant que vous avez toutes les informations sur l'erreur, vous pouvez facilement rechercher sur le Web les éléments suivants :
Chaîne de vérification de bogue + causée par le pilote, par exemple, DRIVER_VERIFIER_IOMANAGER_VIOLATION VerifierExt.sys
Chaîne de vérification de bogue + Code de vérification de bogue, par exemple: DRIVER_VERIFIER_IOMANAGER_VIOLATION 0x000000c9
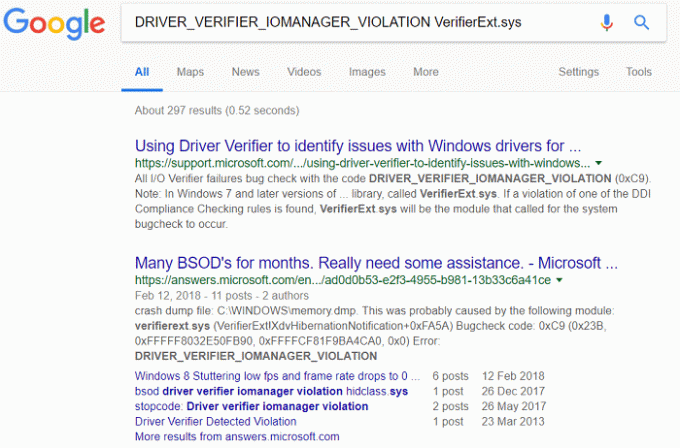
8. Ou vous pouvez cliquer avec le bouton droit sur le fichier minidump à l'intérieur de BlueScreenView et cliquer sur "Recherche Google - Bug Check + Pilote“.
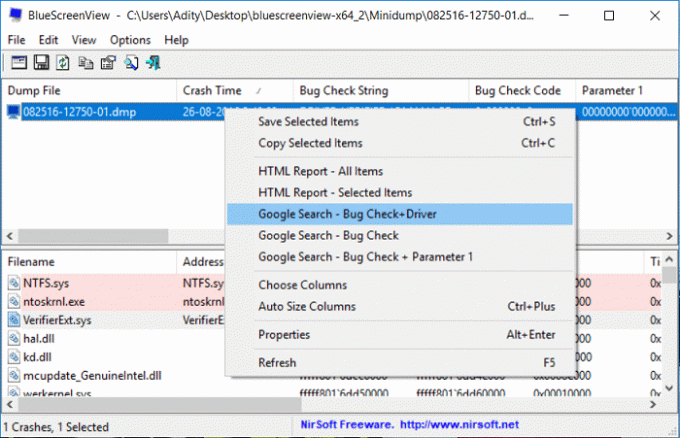
9. Utilisez ces informations pour résoudre la cause et corriger l'erreur. Et c'est la fin du guide Comment lire les fichiers de vidage de mémoire dans Windows 10 à l'aide de BlueScreenView.
Méthode 2: analyser les fichiers de vidage de mémoire à l'aide du débogueur Windows
1. Téléchargez le SDK Windows 10 à partir d'ici.
Noter: Ce programme contient programme WinDBG que nous utiliserons pour analyser les fichiers .dmp.
2. Exécutez le sdksetup.exe et spécifiez l'emplacement d'installation ou utilisez default.
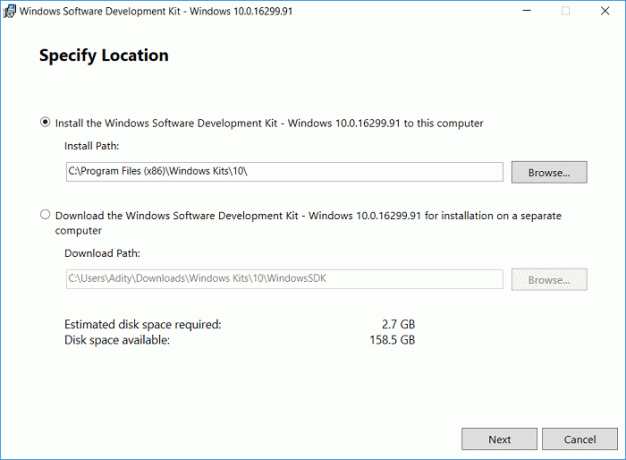
3. Acceptez le contrat de licence puis sur "Sélectionnez les fonctionnalités que vous souhaitez installer" filtrer sélectionnez uniquement l'option Outils de débogage pour Windows puis cliquez sur Installer.
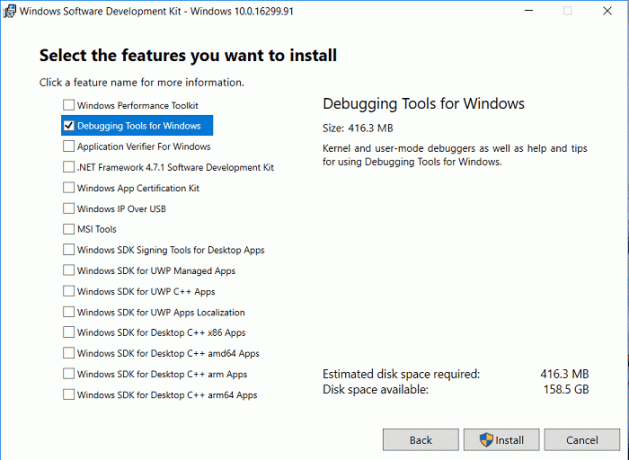
4. L'application commencera à télécharger le programme WinDBG, alors attendez qu'il soit installé sur votre système.
5. Ouvrez l'invite de commande. L'utilisateur peut effectuer cette étape en recherchant 'cmd' puis appuyez sur Entrée.

6. Tapez la commande suivante dans cmd et appuyez sur Entrée :
cd\Program Files (x86)\Windows Kits\10\Debuggers\x64\
Noter: Spécifiez l'installation correcte du programme WinDBG.
7. Maintenant, une fois que vous êtes dans le bon répertoire, tapez la commande suivante pour associer WinDBG aux fichiers .dmp :
windbg.exe -IA
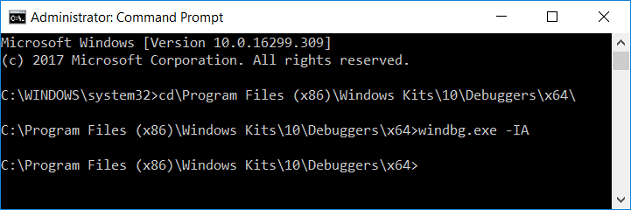
8. Dès que vous entrez la commande ci-dessus, une nouvelle instance vierge de WinDBG s'ouvrira avec un avis de confirmation que vous pourrez fermer.
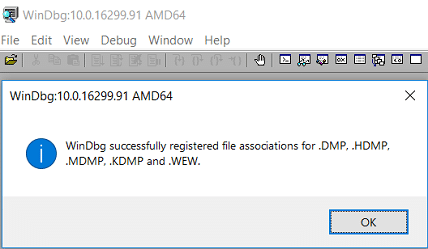
9. Taper windbg dans la recherche Windows puis cliquez sur WinDbg (X64).
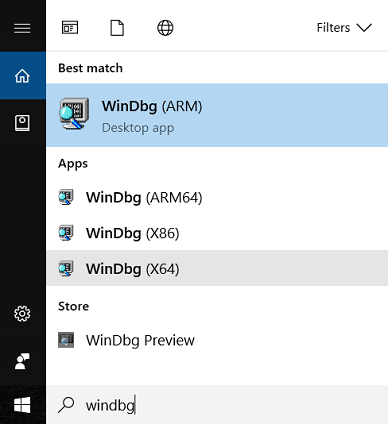
10. Dans le panneau WinDBG, cliquez sur Fichier, puis sélectionnez Chemin du fichier de symboles.
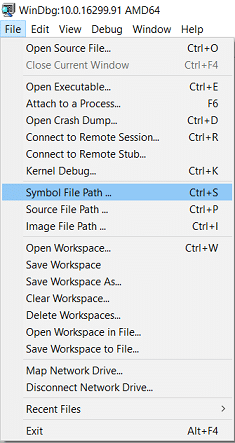
11. Copiez et collez l'adresse suivante dans le Chemin de recherche de symboles boîte:
SRV*C:\SymCache* http://msdl.microsoft.com/download/symbols
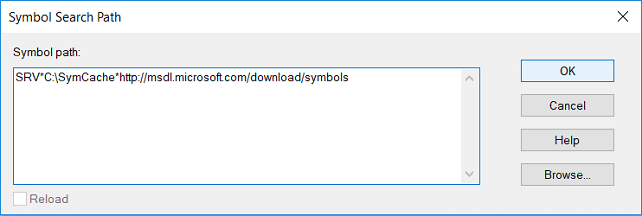
12. Cliquez sur d'accord puis enregistrez le chemin du symbole en cliquant sur Fichier > Enregistrer l'espace de travail.
13. Trouvez maintenant le fichier de vidage que vous souhaitez analyser, vous pouvez soit utiliser le fichier MiniDump trouvé dans C:\Windows\Minidump ou utilisez le fichier de vidage mémoire trouvé dans C:\Windows\MEMORY.DMP.

14. Double-cliquez sur le fichier .dmp et WinDBG devrait se lancer et commencer à traiter le fichier.
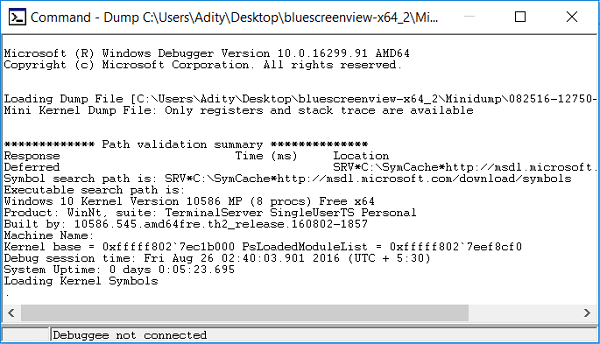
Noter: Comme il s'agit du premier fichier .dmp lu sur votre système, WinDBG semble être lent mais n'interrompez pas le processus car ces processus sont exécutés en arrière-plan :
Un dossier appelé Symcache est en cours de création dans C: les symboles sont téléchargés et enregistrés dans C:\Symcache
Une fois les symboles téléchargés et le dump prêt à être analysé, vous verrez le message Suivi: MachineOwner au bas du texte de vidage.

15. Aussi, le prochain fichier .dmp est traité, il sera plus rapide car il aura déjà téléchargé les symboles requis. Au fil du temps le C:\Dossier Symcache augmentera en taille à mesure que d'autres symboles seront ajoutés.
16. presse Ctrl + F pour ouvrir Rechercher puis tapez "Probablement causé par” (sans les guillemets) et appuyez sur Entrée. C'est le moyen le plus rapide de trouver la cause du crash.

17. Au-dessus de la ligne Probablement causée par, vous verrez un Code BugCheck, par exemple, 0x9F. Utilisez ce code et visitez Référence du code de vérification des bogues Microsoft pour vérifier la vérification des bogues, reportez-vous.
Conseillé:
- Réparer Windows ne peut pas configurer un groupe résidentiel sur cet ordinateur
- Réparer l'écran de l'ordinateur s'éteint au hasard
- Comment réparer le clic droit ne fonctionne pas dans Windows 10
- Fix L'éditeur de registre a cessé de fonctionner
Ça y est vous avez appris avec succès Comment lire les fichiers de vidage de mémoire dans Windows 10 mais si vous avez encore des questions concernant cet article, n'hésitez pas à les poser dans la section des commentaires.



