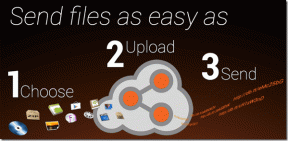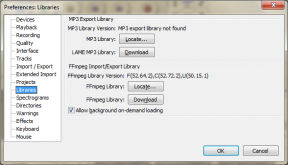Réparer L'appareil ou la ressource distante n'acceptera pas l'erreur de connexion
Divers / / November 28, 2021
Vous n'arrivez pas à accéder à Internet sur votre PC? Montre-t-il une connectivité limitée? Quelle que soit la raison, la première chose à faire est simplement d'exécuter le diagnostic réseau qui, dans ce cas, vous montrera le message d'erreur "L'appareil ou la ressource distante n'acceptera pas la connexion“.
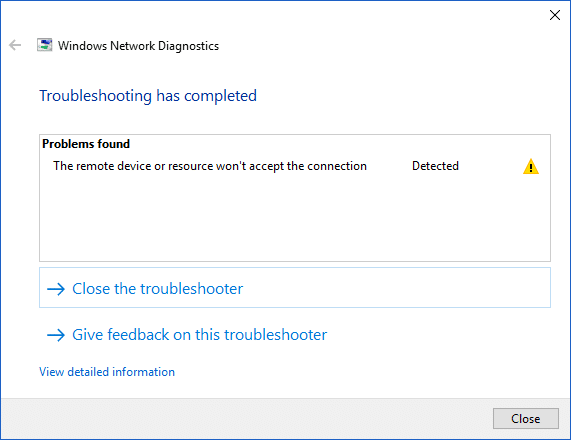
Pourquoi cette erreur se produit sur votre PC ?
Cette erreur se produit en particulier lorsqu'il y a un configuration réseau incorrecte ou d'une manière ou d'une autre, les paramètres réseau ont changé sur votre ordinateur. Quand je dis paramètres réseau, cela signifie que des choses comme la porte proxy peuvent être activées dans les paramètres de votre navigateur ou sont mal configurées. Ce problème peut également être causé par un virus ou un logiciel malveillant qui peut modifier automatiquement les paramètres du réseau local. Mais ne paniquez pas car il existe des solutions de contournement simples pour résoudre ce problème. Alors, sans perdre de temps, voyons comment fix L'appareil ou la ressource distante n'acceptera pas l'erreur de connexion
à l'aide du guide de dépannage ci-dessous.Contenu
- Réparer L'appareil ou la ressource distante n'acceptera pas l'erreur de connexion
- Méthode 1: Désactiver le proxy
- Méthode 2: réinitialiser les paramètres d'Internet Explorer
- Méthode 3: Désactiver le pare-feu et le logiciel antivirus
- Méthode 4: Forcer une actualisation de stratégie de groupe à distance
Réparer L'appareil ou la ressource distante n'acceptera pas l'erreur de connexion
Assurez-vous de créer un point de restauration juste au cas où quelque chose ne va pas.
Méthode 1: Désactiver le proxy
Ce problème surviendra si votre paramètre de proxy dans Internet Explorer a changé. Ces étapes résoudront le problème pour les navigateurs IE et Chrome. Les étapes que vous devez suivre sont -
1.Ouvrir Internet Explorer sur votre système en le recherchant dans la barre de recherche Windows.

2.Cliquez sur le icône d'engrenage dans le coin supérieur droit de votre navigateur puis choisissez "Options Internet”.

3.Une petite fenêtre apparaîtra. Vous devez passer au Onglet Connexions puis cliquez sur le "Paramètres lan" bouton.

4.Décocher la case à cocher qui dit "Utilisez un serveur proxy pour votre réseau local”.

5.De la "Paramétrage automatique" section, coche “Détecter automatiquement les paramètres”.

6.Ensuite, cliquez sur OK pour enregistrer les modifications.
Vous pouvez essentiellement suivre la même chose en utilisant Google Chrome. Ouvrez Chrome puis ouvrez Paramètres et faites défiler vers le bas pour trouver "Ouvrir les paramètres du proxy“.
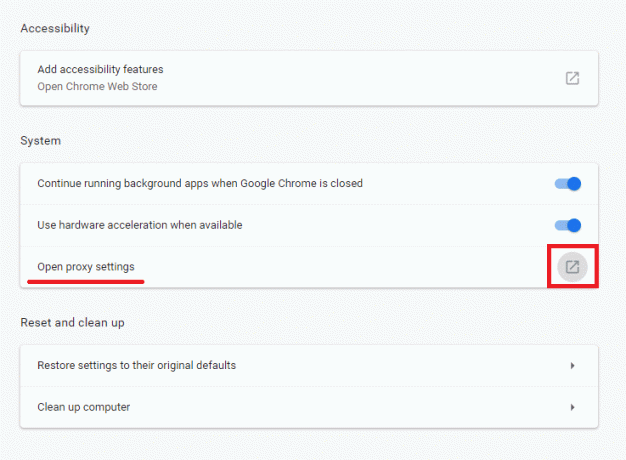
Répétez toutes les étapes qui sont les mêmes que précédemment (à partir de l'étape 3).
Méthode 2: réinitialiser les paramètres d'Internet Explorer
Parfois, le problème peut être dû à une configuration incorrecte des paramètres d'Internet Explorer et la meilleure solution à ce problème consiste à réinitialiser Internet Explorer. Les étapes pour ce faire sont :
1.Lancez Internet Explorer en cliquant sur le Début bouton présent dans le coin inférieur gauche de l'écran et tapez Internet Explorer.

2. Maintenant, dans le menu Internet Explorer, cliquez sur Outils (ou appuyez simultanément sur la touche Alt + X).

3.Sélectionnez options Internet dans le menu Outils.

4.Une nouvelle fenêtre d'options Internet apparaîtra, passez à la Onglet Avancé.

5.Sous l'onglet Avancé, cliquez sur le Réinitialiser bouton.

6. Dans la fenêtre suivante qui s'affiche, assurez-vous de sélectionner l'option "Supprimer l'option des paramètres personnels.“

7.Cliquez sur Bouton de réinitialisation présent en bas de la fenêtre.

Maintenant, relancez IE et voyez si vous êtes capable de fix L'appareil ou la ressource distante n'acceptera pas l'erreur de connexion.
Méthode 3: Désactiver le pare-feu et le logiciel antivirus
Le pare-feu peut être en conflit avec votre Internet et sa désactivation temporaire peut résoudre ce problème. La raison en est que le pare-feu Windows supervise vos paquets de données entrants et sortants lorsque vous êtes connecté à Internet. Le pare-feu empêche également de nombreuses applications d'accéder à Internet. Et c'est la même chose avec les antivirus, ils peuvent également entrer en conflit avec Internet et sa désactivation temporaire pourrait résoudre le problème. Donc, pour désactiver temporairement le pare-feu et l'antivirus, les étapes sont -
1.Tapez Panneau de commande dans la barre de recherche Windows, puis cliquez sur le premier résultat pour ouvrir le Panneau de configuration.

2. Cliquer sur Système et sécuritélanguette sous Panneau de configuration.

3.Sous Système et sécurité, cliquez sur Pare-feu Windows Defender.

4.Dans le volet gauche de la fenêtre, cliquez sur Activer ou désactiver le pare-feu Windows Defender.

5.Pour désactiver les paramètres du pare-feu Windows Defender pour le réseau privé, cliquez sur le bouton Bouton radio pour le cocher à côté de Désactiver le pare-feu Windows Defender (non recommandé) sous Paramètres du réseau privé.

6.Pour désactiver les paramètres du pare-feu Windows Defender pour le réseau public, coche "Désactiver le pare-feu Windows Defender (non recommandé)" sous Paramètres du réseau public.

7.Une fois que vous avez fait vos choix, cliquez sur le bouton OK pour enregistrer les modifications.
8.Enfin, votre Le pare-feu Windows 10 est désactivé.
Si vous êtes en mesure de réparer le périphérique ou la ressource distante n'acceptera pas l'erreur de connexion, puis à nouveau activez le pare-feu Windows 10 en utilisant ce guide.
Désactiver temporairement l'antivirus
1.Cliquez avec le bouton droit sur le Icône du programme antivirus dans la barre d'état système et sélectionnez Désactiver.

2.Ensuite, sélectionnez la période pour laquelle le L'antivirus restera désactivé.

Noter: Choisissez la durée la plus courte possible, par exemple 15 minutes ou 30 minutes.
3.Une fois terminé, essayez à nouveau de vérifier si l'erreur est résolue ou non.
Méthode 4: Forcer une actualisation de stratégie de groupe à distance
Vous serez confronté à cette erreur si vous essayez d'accéder à un serveur dans un domaine. Pour résoudre ce problème, vous devez forcer la mise à jour de l'actualisation de la stratégie de groupe, pour ce faire, suivez les étapes ci-dessous :
1.Appuyez sur la touche Windows + X puis sélectionnez Invite de commandes (Admin).

2.Dans l'invite de commande, tapez la commande suivante et appuyez sur Entrée :
GPUPDATE /FORCE
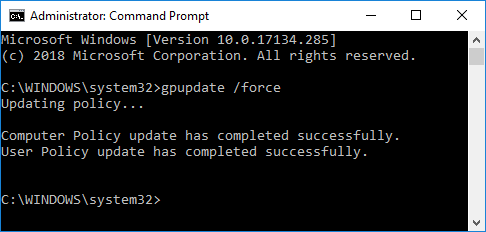
3.Une fois le traitement de la commande terminé, vérifiez à nouveau si vous êtes en mesure de résoudre le problème ou non.
Conseillé:
- Débloquer YouTube lorsqu'il est bloqué dans les bureaux, les écoles ou les collèges ?
- Quelle est la différence entre un compte Outlook et Hotmail ?
- Comment ouvrir n'importe quel fichier ASPX (Convertir ASPX en PDF)
- 3 manières de vérifier le régime du disque dur
J'espère que les étapes ci-dessus ont pu vous aider Réparer L'appareil ou la ressource distante n'acceptera pas l'erreur de connexion mais si vous avez encore des questions concernant ce guide ou l'erreur "Err_Internet_Disconnected", n'hésitez pas à les poser dans la section des commentaires.