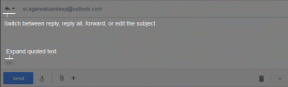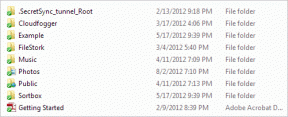Comment désactiver l'étagère de téléchargement ennuyeuse dans Chrome
Divers / / November 29, 2021
Google Chrome a eu refontes visuelles importantes au cours des années. À chaque fois, le navigateur a atténué ou supprimé des éléments d'interface utilisateur encombrants pour mettre davantage l'accent sur le contenu Web réel. Mais étrangement, il n'y a qu'un seul composant d'interface utilisateur dans Chrome qui n'a pas rattrapé son temps. Et c'est l'étagère de téléchargement, également connue sous le nom de barre de téléchargement.

Ne vous méprenez pas, l'étagère de téléchargement de Chrome a son utilité. Il vous permet de surveiller assez facilement la progression des téléchargements volumineux tout en vous offrant les moyens de les ouvrir facilement une fois qu'ils ont été téléchargés.
Mais parfois, vous voulez juste lancer un téléchargement et ne pas l'avoir devant vous tout le temps, n'est-ce pas? De plus, l'étagère de téléchargement elle-même occupe une grande partie de l'espace sur l'écran, et il devient fatiguant d'appuyer sur cette icône « X » minute juste pour l'éliminer.
Si cela vous semble familier, la désactivation de l'étagère de téléchargement devrait contribuer grandement à rendre Chrome un peu moins ennuyeux chaque fois que vous téléchargez un fichier. Mais Chrome ne dispose d'aucun moyen intégré pour le désactiver. Alors comment faites-vous? La solution: les extensions.
Extensions à la rescousse
Étant donné que Chrome n'offre aucun commutateur ou bascule pour désactiver l'étagère de téléchargement, vous devez utiliser des extensions pour faire le travail au lieu. Après avoir passé du temps dans le Chrome Web Store, j'ai trouvé trois extensions qui peuvent vous aider à vous débarrasser assez facilement de l'étagère de téléchargement.
Clause de non-responsabilité: Les futures mises à jour de Chrome ou un manque de support des développeurs peuvent entraîner l'arrêt de certaines extensions.
Désactiver la barre de téléchargement
Avec l'extension Disable Download Bar, la désactivation de l'étagère de téléchargement dans Chrome ne peut pas être plus simple. Rendez-vous dans le Chrome Web Store, installez Désactiver la barre de téléchargement et vous avez terminé. L'étagère de téléchargement ne montrera jamais sa tête laide tant que vous gardez l'extension installée.
Télécharger Désactiver la barre de téléchargement
Vous pouvez également masquer l'icône de l'extension Désactiver la barre de téléchargement car elle ne sert vraiment à rien et finit par encombrer inutilement l'interface utilisateur de Chrome.

Pour ce faire, cliquez avec le bouton droit sur l'extension, puis sélectionnez Masquer. Vous pouvez toujours y accéder via le menu Chrome si vous le souhaitez.
Masquer automatiquement la barre de téléchargement
AutoHideDownloadsBar est une autre extension qui désactive complètement l'étagère de téléchargement dès que vous avez terminé de l'installer. Cependant, il contient quelques options supplémentaires que vous pouvez utiliser pour personnaliser le fonctionnement de l'extension. Et ils valent le détour.
Télécharger AutoHideDownloadsBar
Commencez par faire un clic droit sur l'icône de l'extension et sélectionnez Options. Dans la fenêtre contextuelle Paramètres qui s'affiche, vous pouvez modifier les différentes options répertoriées à l'intérieur. Ils sont assez explicites, alors passez du temps à jouer avec eux.

Vous pouvez, par exemple, faire apparaître brièvement l'étagère de téléchargement pendant la durée d'un téléchargement et la fermer automatiquement par la suite. Ou vous pouvez modifier le fonctionnement de l'icône d'extension chaque fois que vous cliquez dessus - cela peut soit faire apparaître le Dossier de téléchargements sur votre ordinateur, le gestionnaire de téléchargements Chrome ou un volet contextuel répertoriant tous vos téléchargements. Il existe également une option qui vous avertira chaque fois que l'état de téléchargement du fichier change.
Fermer la barre de téléchargement
Fermer la barre de téléchargement fonctionne un peu différemment. Cela ne désactive pas l'étagère de téléchargement dans Chrome. Au contraire, il vous fournit un raccourci que vous pouvez utiliser pour masquer l'étagère de téléchargement quand vous le souhaitez.
Télécharger Fermer la barre de téléchargement
Après l'avoir installé, appuyez sur le raccourci clavier Alt+W pour vous débarrasser de l'étagère de téléchargement en un tournemain. Cela fonctionne à merveille puisque vous n'avez pas besoin de pointer manuellement le curseur sur la petite icône « X » dans l'étagère de téléchargement chaque fois que vous souhaitez la fermer. Si vous ne détestez pas l'étagère de téléchargement et que vous souhaitez continuer à l'utiliser, cette extension devrait la rendre moins ennuyeuse à gérer.

Vous pouvez également modifier le raccourci pour inclure toute autre touche de votre choix. Commencez par cliquer sur l'icône d'extension — dans la fenêtre flottante qui s'affiche, cliquez sur Modifier. Vous pouvez ensuite ajouter n'importe quelle combinaison de touches que vous pouvez ensuite utiliser pour fermer la barre de téléchargement.
Désactiver l'étagère de téléchargement en mode navigation privée
Si vous souhaitez utiliser l'une des extensions répertoriées ci-dessus dans Le mode navigation privée de Chrome, alors vous devez faire une petite configuration aux paramètres de l'extension. Sinon, vous ne pouvez pas désactiver ou masquer l'étagère de téléchargement lorsque vous surfez en privé.

Commencez par cliquer avec le bouton droit sur l'icône de l'extension dans une fenêtre Chrome normale. Dans le menu contextuel qui s'affiche, sélectionnez Gérer les extensions. Faites défiler la liste des options, puis désactivez le commutateur à côté de Autoriser en navigation privée. Cela devrait rendre l'extension fonctionnelle en mode navigation privée.
Se débarrasser de l'ennui
Maintenant que vous avez désactivé l'étagère de téléchargement, vous ne serez plus importuné à chaque fois que vous téléchargerez un fichier. N'oubliez pas que vous pouvez toujours accéder au gestionnaire de téléchargements Chrome intégré à tout moment pour gérer vos téléchargements — affichez le menu Chrome, puis cliquez sur Téléchargements. Je parie que vous le savez déjà.

Mais un moyen encore plus rapide d'y accéder consiste à utiliser le raccourci clavier à la place - appuyez sur le raccourci clavier Ctrl + J pour afficher instantanément le gestionnaire de téléchargements Chrome dans un nouvel onglet. Ou, si vous avez opté pour AutoHideDownloadsBar, vous pouvez également lier l'icône d'extension au gestionnaire de téléchargements Chrome.
Ensuite: Chrome bloque certains téléchargements par défaut. Voici comment débloquer les téléchargements dans Google Chrome.