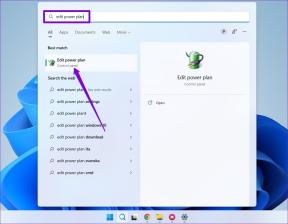Comment réparer l'ordinateur s'éteint automatiquement
Divers / / November 28, 2021
Votre ordinateur s'éteint tout seul? Vous ne pouvez même pas vous connecter à votre PC car il s'éteint automatiquement avant même que vous ne puissiez saisir le mot de passe? Alors ne vous inquiétez pas car vous faites partie des milliers d'utilisateurs confrontés à ce problème chaque année et la cause la plus probable de ce problème est la surchauffe de votre PC. Eh bien, le problème se produit un peu comme ceci :
Votre PC s'éteindra soudainement pendant que vous l'utilisez, aucun avertissement, rien. Lorsque vous essayez de le rallumer, il démarrera normalement, mais dès que vous arriverez à l'écran de connexion, il s'éteindra à nouveau automatiquement, comme avant. Certains utilisateurs dépassent l'écran de connexion et peuvent utiliser leur PC pendant quelques minutes, mais finalement, leur PC s'éteint également à nouveau. Maintenant, il est juste bloqué dans une boucle et peu importe combien de fois vous redémarrez ou attendez quelques heures avant en redémarrant, vous obtiendrez toujours les mêmes résultats, c'est-à-dire votre ordinateur s'éteindra tout seul, quoi qu'il arrive tu fais.

Dans des cas comme celui-ci, les utilisateurs essaient de résoudre le problème en déconnectant le clavier ou la souris, ou en démarrant le PC en mode sans échec, etc. mais le résultat sera le même, c'est-à-dire que le PC s'éteindra automatiquement. Maintenant, il n'y a que deux raisons principales qui peuvent provoquer l'arrêt soudain de votre système, une alimentation défectueuse ou un problème de surchauffe. Si un PC dépasse la température préconfigurée, le système s'arrêtera automatiquement. Maintenant, cela se produit pour éviter d'endommager votre PC, qui est une sécurité intégrée. Alors, sans perdre de temps, voyons comment réparer l'ordinateur s'éteint automatiquement à l'aide du guide de dépannage ci-dessous.
Contenu
- Comment réparer l'ordinateur s'éteint automatiquement
- Méthode 1: Exécutez CCleaner et Malwarebytes (si vous pouvez vous connecter à Windows)
- Méthode 2: Désactiver le démarrage rapide
- Méthode 3: Problème avec le système d'exploitation
- Méthode 4: Détection du problème de surchauffe
- Méthode 5: Nettoyage de la poussière
- Méthode 6: Alimentation électrique défectueuse
- Méthode 7: Problèmes liés au matériel
Comment réparer l'ordinateur s'éteint automatiquement
Assurez-vous de créer un point de restauration, juste au cas où quelque chose ne va pas.
Méthode 1: Exécutez CCleaner et Malwarebytes (si vous pouvez vous connecter à Windows)
1. Télécharger et installer CCleaner & Malwarebytes.
2. Exécuter Malwarebytes et laissez-le analyser votre système à la recherche de fichiers nuisibles. Si un logiciel malveillant est détecté, il le supprimera automatiquement.

3. Maintenant, lancez CCleaner et sélectionnez Nettoyage personnalisé.
4. Sous Nettoyage personnalisé, sélectionnez le Onglet Fenêtres et cochez les valeurs par défaut et cliquez sur Analyser.

5. Une fois l'analyse terminée, assurez-vous que vous êtes certain de supprimer les fichiers à supprimer.

6. Enfin, cliquez sur le Exécuter le nettoyeur et laissez CCleaner suivre son cours.
7. Pour nettoyer davantage votre système, sélectionnez l'onglet Registre, et assurez-vous que les éléments suivants sont vérifiés :

8. Clique sur le Analysez les problèmes et autorisez CCleaner à analyser, puis cliquez sur le Corriger les problèmes sélectionnés bouton.

9. Lorsque CCleaner demande "Souhaitez-vous sauvegarder les modifications apportées au registre ?” sélectionnez Oui.
10. Une fois votre sauvegarde terminée, cliquez sur le Résoudre tous les problèmes sélectionnés bouton.
11. Redémarrez votre PC pour enregistrer les modifications.
Méthode 2: Désactiver le démarrage rapide
1. Appuyez sur la touche Windows + R, puis tapez control et appuyez sur Entrée pour ouvrir Panneau de commande.

2. Cliquer sur Matériel et son puis cliquez sur Options d'alimentation.

3. Ensuite, dans le volet gauche de la fenêtre, sélectionnez “Choisissez ce que font les boutons d'alimentation.“

4. Cliquez maintenant sur “Modifiez les paramètres actuellement indisponibles.“

5. Décochez "Activer le démarrage rapide" et cliquez sur Sauvegarder les modifications.

Méthode 3: Problème avec le système d'exploitation
Le problème peut être lié à votre système d'exploitation plutôt qu'au matériel. Pour vérifier si c'est le cas, vous devez allumer votre PC, puis entrer dans la configuration du BIOS. Maintenant, une fois dans le BIOS, laissez votre ordinateur inactif et voyez s'il s'éteint automatiquement comme avant. Si votre PC ne s'éteint pas, cela signifie que votre système d'exploitation est corrompu et doit être réinstallé. Vois ici comment réparer installer Windows 10 à Fix L'ordinateur s'éteint automatiquement.
Méthode 4: Détection du problème de surchauffe
Vous devez maintenant vérifier si le problème est simplement causé par une surchauffe ou une alimentation défectueuse, et pour cela, vous devez mesurer la température de votre PC. L'un des logiciels gratuits pour le faire est Ventilateur de vitesse.
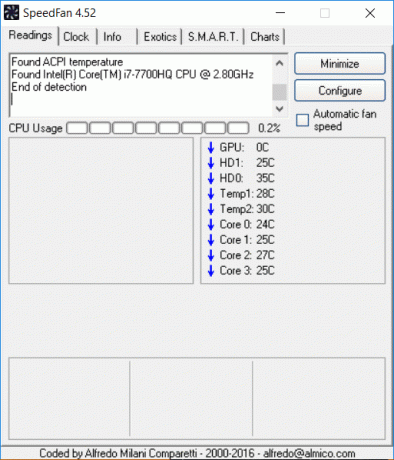
Télécharger et exécutez l'application Speed Fan. Vérifiez ensuite si l'ordinateur surchauffe ou non. Vérifiez si la température se situe dans la plage définie ou au-dessus d'eux. Si votre lecture de température est bien au-dessus de la normale, cela signifie qu'il s'agit d'un cas de surchauffe. Suivez la méthode suivante pour résoudre le problème de surchauffe.
Méthode 5: Nettoyage de la poussière
Remarque: si vous êtes un utilisateur novice, ne le faites pas vous-même, recherchez des professionnels capables de nettoyer votre PC ou votre ordinateur portable de la poussière. Il est préférable d'apporter votre PC ou votre ordinateur portable au centre de service où ils le feront pour vous. L'ouverture du boîtier du PC ou de l'ordinateur portable peut également annuler la garantie, alors continuez à vos risques et périls.

Assurez-vous que la poussière propre est déposée sur l'alimentation, la carte mère, la RAM, les bouches d'aération, le disque dur et surtout sur le dissipateur de chaleur. La meilleure façon de le faire est d'utiliser un ventilateur mais assurez-vous de régler sa capacité au minimum, sinon vous endommagerez votre système. N'utilisez pas de chiffon ou tout autre matériau dur pour nettoyer la poussière. Vous pouvez également utiliser une brosse pour nettoyer la poussière de votre PC. Après avoir nettoyé la poussière, voyez si vous êtes capable de Réparer l'ordinateur s'éteint automatiquement, problème sinon, passez à la méthode suivante.
Si possible, vérifiez si le dissipateur thermique fonctionne pendant que votre PC s'allume. Si le dissipateur thermique ne fonctionne pas, vous devez le remplacer. Assurez-vous également de retirer le ventilateur de votre carte mère, puis nettoyez-le à l'aide d'une brosse. Si vous utilisez un ordinateur portable, ce serait une bonne idée d'acheter une glacière pour l'ordinateur portable, permettant à la chaleur de s'échapper facilement de l'ordinateur portable.
Méthode 6: Alimentation électrique défectueuse
Tout d'abord, vérifiez s'il y a de la poussière sur l'alimentation. Si c'est le cas, essayez de nettoyer toute la poussière sur l'alimentation et nettoyez le ventilateur de l'alimentation. Si possible, essayez d'allumer votre PC et voyez si le bloc d'alimentation fonctionne et vérifiez si le ventilateur du bloc d'alimentation fonctionne.

Parfois, un câble lâche ou défectueux peut également être le problème. Pour remplacer le câble qui relie le bloc d'alimentation (PSU) à la carte mère, vérifiez si cela résout le problème. Mais si votre ordinateur s'éteint toujours automatiquement sans aucun avertissement, vous devez remplacer l'ensemble de l'unité d'alimentation. Lors de l'achat d'un nouveau bloc d'alimentation, comparez ses caractéristiques aux caractéristiques recommandées par le fabricant de votre ordinateur. Voyez si vous êtes capable de Réparer l'ordinateur s'éteint automatiquement problème après avoir remplacé l'alimentation.
Méthode 7: Problèmes liés au matériel
Si vous avez récemment installé un nouveau composant matériel, cela provoque ce problème où votre ordinateur s'éteint automatiquement. Même si vous n'avez ajouté aucun nouveau matériel, tout composant matériel défaillant peut également provoquer cette erreur. Assurez-vous donc d'exécuter un test de diagnostic du système et de voir si tout fonctionne comme prévu.
Conseillé:
- Comment afficher les extensions de fichiers dans Windows 10
- Comment réinitialiser l'utilisation des données réseau sur Windows 10
- Correction du centre d'action ne fonctionnant pas sous Windows 10
- Comment désactiver le bouton d'affichage des tâches dans Windows 10
Ça y est vous avez appris avec succès Comment réparer l'ordinateur s'éteint automatiquementproblème mais si vous avez encore des questions concernant ce guide, n'hésitez pas à les poser dans la section des commentaires.