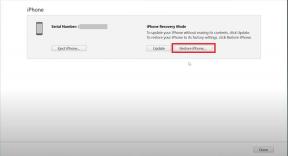Un guide d'utilisation des widgets dans Windows 11
Divers / / November 29, 2021
Windows était le dernier système d'exploitation majeur sans prise en charge des widgets. Microsoft a utilisé les vignettes Live pour offrir des informations en temps réel dans le menu Démarrer de Windows. La société nous a donné un aperçu de la prise en charge des widgets avec le Widget Actualités et Météo dans la barre des tâches. Cependant, tout est devenu clair une fois que Microsoft a présenté la prise en charge des widgets dans le Annonce de Windows 11. Voici comment accéder, utiliser et maîtriser les widgets dans Windows 11.

L'ancienne fonctionnalité Live Tiles a disparu pour de bon et les widgets sont enfin arrivés sur le système d'exploitation Windows. Microsoft n'a pas ajouté de panneau de widgets uniquement pour cocher une fonctionnalité dans Windows 11. Les widgets de Windows 11 sont implémentés avec soin et ils sont nettement meilleurs que ceux proposés par Apple sur macOS.
Aussi sur Guiding Tech
Où sont les widgets dans Windows 11
Contrairement à macOS, Microsoft a ajouté un raccourci Widgets à la nouvelle barre des tâches de Windows 11. Donc après mise à niveau vers Windows 11 de la bonne manière, vous remarquerez le bouton Widgets à côté de la vue Tâche.

Cliquez dessus et Windows 11 vous accueillera avec une section Widget dédiée glissant du côté gauche. Le panneau Widget occupe près de la moitié de la zone d'affichage, vous donnant un meilleur aperçu des dernières informations via les widgets.
Quels widgets sont disponibles dans Windows 11
Pour l'instant, la prise en charge des widgets est limitée à une poignée d'applications Microsoft telles que À faire Microsoft, OneDrive, Calendrier, Météo, Trafic et Conseils.
Microsoft a promis de proposer les API requises aux développeurs pour intégrer leurs applications via des widgets. En conséquence, nous pouvons nous attendre à voir bientôt des widgets de WhatsApp, Telegram, Spotify, Evernote et plus encore.

Microsoft intègre également la section MSN News dans le panneau des widgets. Le pire, c'est que les onglets d'actualités sont configurés pour s'ouvrir dans le navigateur Microsoft Edge au lieu du navigateur de votre choix.
Aussi sur Guiding Tech
Comment ajouter ou supprimer des widgets dans Windows 11
Par défaut, Microsoft a ajouté une poignée de widgets dans le panneau Widget. Mais vous pouvez toujours le personnaliser en fonction de vos préférences.
Étape 1: Ouvrez le panneau des widgets à partir de la barre des tâches.
Étape 2: Faites défiler vers le bas et sélectionnez Ajouter des widgets.

Étape 3: Sélectionnez ceux que vous souhaitez ajouter et appuyez sur la marque « x » en haut pour fermer le menu.

Vous verrez ces widgets nouvellement ajoutés dans le panneau.
Pour supprimer un widget, cliquez simplement sur le menu à trois points dans le widget et sélectionnez l'option Supprimer le widget dans le menu contextuel.
Comment changer la taille du widget dans Windows 11
Microsoft propose trois tailles de widgets à mettre en œuvre par les développeurs: petite, moyenne et grande. Après cela, c'est aux développeurs de décider comment ils souhaitent utiliser le widget avec leur application.
Étape 1: Ouvrez le panneau des widgets à partir de la barre des tâches.
Étape 2: Cliquez sur le menu à trois points dans le coin supérieur droit d'un widget.

Étape 3: Sélectionnez l'option Small, Medium ou Large et vous verrez le système d'exploitation changer instantanément la taille du widget.
Comment changer la position du widget dans Windows 11
En fonction de vos préférences, vous souhaiterez conserver certains widgets en haut et moins utiles en bas. Vous pouvez facilement modifier la position actuelle du widget dans Windows 11.
Ouvrez le panneau des widgets et placez le pointeur de la souris sur la partie supérieure du widget. Vous remarquerez que l'indicateur de la souris passe d'un pointeur à une petite main. Cliquez sur la souris ou le trackpad et ce widget sera maintenant mobile.
Placez le widget à l'endroit souhaité et répétez le même processus pour les autres widgets pour les organiser.
Aussi sur Guiding Tech
Widgets d'actualités
Les widgets d'actualités ne sont rien d'autre qu'une liste des meilleurs articles et articles d'actualités fournis par Microsoft News. Microsoft a intégré quelques touches soignées pour le rendre plus personnalisé pour vous.
Par exemple, vous pouvez donner à un article de presse que vous réagissez au bouton J'aime. On peut également l'enregistrer pour une lecture ultérieure en utilisant le bouton Enregistrer pour plus tard.

Les utilisateurs peuvent cliquer sur le menu à trois points à côté d'un article d'actualité et partager l'article, bloquer la publication, masquer l'article et personnaliser l'ensemble de l'expérience de lecture avec l'option pouce haut/bas.

Comment désactiver les widgets dans Windows 11
Microsoft a intégré le raccourci Widgets directement dans la barre des tâches. Si cela gêne inutilement votre flux de travail, vous pouvez le désactiver à partir du menu Paramètres. Voici comment procéder.
Étape 1: Déplacez le pointeur de la souris sur la barre des tâches et faites un clic droit dessus.
Étape 2: Ouvrez le menu des paramètres de la barre des tâches.

Étape 3: Désactiver le basculement des widgets dans le menu des éléments de la barre des tâches.

Vous ne verrez pas l'icône Widgets dans la barre des tâches. Cependant, vous pouvez le réactiver à partir du même menu.
Utilisez les widgets comme un pro sous Windows 11
Widget est l'une des meilleures fonctionnalités que Microsoft a empruntées à macOS. La mise en œuvre est prometteuse. Avec l'approche agressive de Microsoft avec le nouveau Windows Store dans Windows 11, nous pouvons nous attendre à voir plus de développeurs utiliser la fonction Widget pour attirer plus d'utilisateurs.
Quelle application voudriez-vous utiliser avec des widgets dans Windows 11? Partagez votre opinion dans les commentaires ci-dessous.
Ensuite: Votre ordinateur affiche-t-il une erreur « Ce PC ne peut pas exécuter Windows 11 »? Lisez le message ci-dessous pour savoir pourquoi cela se produit et comment résoudre le problème.