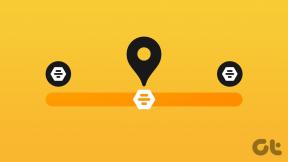6 meilleures façons de configurer et d'utiliser le centre de contrôle sur Mac
Divers / / November 29, 2021
Le Centre de contrôle est une fonctionnalité incroyablement utile sur l'iPhone. C'est juste un seul coup—peu importe où vous êtes—et vous permet gérer des aspects tels que la connectivité réseau, lecture de musique, paramètres d'affichage, etc., facilement. Et en commençant par macOS Big Sur, Apple l'a également introduit sur nul autre que le Mac lui-même.

Après la mise à niveau de votre Mac vers Big Sur, vous auriez remarqué l'icône du Centre de contrôle (qui ressemble à deux curseurs empilés l'un sur l'autre) dans le coin droit de la barre de menus. Vous pouvez le sélectionner pour lancer le Control Center à tout moment.
C'est aussi assez similaire à ce que vous obtenez sur l'iPhone, avec des options liées à des fonctionnalités telles que le Wi-Fi, Bluetooth, AirDrop répertorié en haut, avec curseurs pour régler la luminosité et le volume de l'écran.
Étant donné que le Centre de contrôle est une zone que vous utiliserez fréquemment beaucoup, voici plusieurs façons de le configurer.
Aussi sur Guiding Tech
1. Révéler des options supplémentaires
Chaque élément du Centre de contrôle est livré avec une couche supplémentaire d'options. Par exemple, le contrôle Wi-Fi n'est pas là uniquement pour activer ou désactiver Internet. Cliquez en dehors de la zone immédiate d'un élément répertorié, et il se développera pour révéler des paramètres et des options supplémentaires.

Dans le cas du Wi-Fi, vous verrez une liste d'autres réseaux Wi-Fi auxquels vous pouvez vous connecter facilement. D'autre part, le contrôle d'affichage révèle des raccourcis astucieux pour activer ou désactiver le mode sombre et Night Shift, tout comme sur l'iPhone et l'iPad.

2. Vous pouvez revenir en arrière
Après avoir développé un élément dans le Centre de contrôle, il n'y a pas d'indicateur visuel pour revenir en arrière. Vous pouvez toujours cliquer sur n'importe quelle zone vacante vers le haut pour basculer vers la vue normale du Centre de contrôle. Alternativement, vous pouvez cliquer sur l'icône du Centre de contrôle elle-même pour le faire.
3. Faites glisser les contrôles vers la barre de menus
Vous détestez devoir utiliser le centre de contrôle tout le temps? Pourquoi ne pas ajouter les contrôles que vous utilisez le plus pour Barre de menus du Mac? Commencez par cliquer et maintenir un contrôle. Ensuite, faites-le glisser et déposez-le dans la barre de menu. Cette option restera dans la barre de menu.

Sélectionnez le contrôle dans la barre de menus et vous verrez automatiquement toutes les options qui s'y rapportent, y compris ce que vous obtenez lorsque vous le développez dans le Centre de contrôle lui-même.

Noter: Faire glisser un élément vers la barre de menus ne le supprime pas du Centre de contrôle.
Si vous souhaitez supprimer un contrôle de la barre de menus ultérieurement, faites-le simplement glisser sur le bureau tout en maintenant la touche Commande enfoncée.
Aussi sur Guiding Tech
4. Ajouter plus d'éléments au centre de contrôle
Contrairement à son homologue sur iPhone et iPad, les capacités de personnalisation du Control Center sur Mac sont assez limitées, du moins au moment de la rédaction. Cependant, vous pouvez toujours ajouter quelques contrôles supplémentaires à la barre de menus.
Ouvrez le menu Pomme et sélectionnez Préférences Système. Suivez en sélectionnant l'icône Dock & Menu Bar. Ensuite, faites défiler l'onglet latéral jusqu'à la section Autres modules. Vous pouvez sélectionner les options Batterie, Accessibilité et Changement rapide d'utilisateur et cocher la case en regard de la case Afficher dans le centre de contrôle. Ils apparaîtront au bas du centre de contrôle.

Si vous souhaitez les supprimer ultérieurement, revenez simplement à l'écran Dock et barre de menus et désélectionnez les cases Afficher dans le centre de contrôle.
5. Afficher dans la barre de menus uniquement lorsqu'il est actif
Vous pouvez faire apparaître certains contrôles dans la barre de menus, mais uniquement lorsqu'ils sont actifs. C'est idéal pour des éléments tels que Ne pas déranger, qui ne s'afficheront pas et n'encombreront pas la barre de menus à moins qu'elle ne soit active.
Rendez-vous dans Préférences Système > Dock et barre de menus, et sélectionnez un contrôle. Si vous ne l'avez pas déjà fait glisser vers la barre de menus, commencez par cocher la case en regard de Afficher dans la barre de menus. Suivez en sélectionnant l'option intitulée Lorsqu'elle est active.

6. Utiliser une couleur d'accent différente
Vous pouvez abandonner les icônes de couleur bleue par défaut dans le Centre de contrôle et pimenter les choses en modifiant la couleur d'accentuation du Mac. Ouvrez les Préférences Système, sélectionnez Général et choisissez une couleur dans la section Couleur d'accent.

Bien sûr, cela finira également par changer la couleur des boutons, des éléments de menu, etc. partout dans le Mac.
Aussi sur Guiding Tech
Gardez le contrôle
Le centre de contrôle de macOS Big Sur n'est pas aussi raffiné que celui que vous obtenez sur l'iPhone et l'iPad, mais il est assez nouveau, vous devez donc vous attendre à quelques aspérités. La prise en charge des raccourcis, plus de contrôles et la possibilité de déplacer des éléments le rendraient plus excitant à utiliser. Espérons qu'Apple continuera à l'améliorer dans les futures mises à jour. Au fait, avez-vous consulté le nouveaux widgets dans macOS Big Sur?
Ensuite: Votre Mac est-il lent après l'installation de macOS Big Sur? Découvrez ces sept applications d'optimisation impressionnantes.