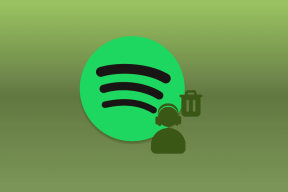12 meilleurs correctifs pour l'ordinateur portable Windows 10 ne se connecte pas au point d'accès iPhone
Divers / / November 29, 2021
Je voyage généralement léger avec mon ordinateur portable Windows et mon iPhone. Grâce aux coûts de données abordables dans le pays où je vis, je fais la plupart des choses en déplacement. Lors d'un récent voyage, je n'ai pas pu connecter mon ordinateur portable Windows 10 au point d'accès iPhone. Cette erreur de connectivité du point d'accès de l'iPhone m'a amené à effectuer un dépannage.

En cherchant des solutions, j'ai appris que beaucoup de gens sont confrontés à un problème similaire. Il peut y avoir de nombreuses raisons pour lesquelles le point d'accès iPhone ne fonctionne pas avec Windows 10, et le problème peut être des deux côtés. Jetons un coup d'œil à toutes les solutions possibles et voyons comment nous pouvons tous respecter nos délais.
Commençons.
1. Supprimer et se reconnecter
Essayons d'abord quelque chose de simple. Cliquez sur l'icône Wi-Fi dans la barre des tâches de votre ordinateur portable. Cliquez ensuite avec le bouton droit sur le nom du point d'accès iPhone et sélectionnez Oublier.

Votre ordinateur supprimera tous les fichiers et paramètres de ce réseau. Cliquez sur le nom du Wi-Fi et connectez-vous en entrant le mot de passe comme vous l'avez fait la première fois.
2. Redémarrer l'appareil, changer le mot de passe
Je recommande de redémarrer les appareils car cela fonctionne souvent. Essayez de redémarrer votre iPhone ainsi que votre ordinateur portable Windows 10. Une fois les deux appareils redémarrés, essayez à nouveau de vous connecter au point d'accès.
Pour aller encore plus loin, modifiez le mot de passe du point d'accès sur l'iPhone. Pour ce faire, appuyez sur Paramètres et sélectionnez Point d'accès personnel. Appuyez sur Mot de passe Wi-Fi, modifiez votre mot de passe et appuyez sur Enregistrer. Définir un mot de passe fort. Essayez de ne pas utiliser un mot de passe simple comme je l'ai fait - c'était à des fins d'illustration uniquement.
3. Mettre à niveau Windows 10 et iOS
Utilisez-vous la dernière version de Windows 10 et iOS sur les deux appareils? Sinon, il est temps de mettre à jour. Sur votre iPhone, ouvrez l'application Paramètres, accédez à Général et appuyez sur Mise à jour logicielle.
Si une mise à jour est disponible pour votre iPhone, vous verrez un point de notification rouge à côté de Mise à jour logicielle. Sélectionnez Télécharger et installer.
Habituellement, les mises à jour de Windows 10 sont automatiquement installées, mais peut-être qu'une erreur a bloqué le paramètre. Pour forcer une mise à jour manuellement, appuyez sur Windows+I pour lancer Paramètres et cliquez sur Mise à jour et sécurité. Ou vous pouvez simplement rechercher Windows Update dans la zone de recherche « Rechercher un paramètre ».

Cliquez sur Windows Update dans le volet de gauche, puis sélectionnez Rechercher les mises à jour.

S'il y a une mise à jour, Windows vous demandera de la télécharger. Installez la mise à jour, redémarrez votre système et essayez à nouveau de vous connecter au point d'accès iPhone.
Aussi sur Guiding Tech
4. Changer le nom de l'appareil
Peut-être que Windows a du mal à obtenir le nom de votre iPhone? Non sérieusement. Parfois, Windows ne peut pas se connecter à un appareil dont le nom utilise des caractères non ASCII. Changer le nom de l'appareil peut aider à résoudre ce problème. Allez dans Paramètres et appuyez sur À propos.
Appuyez sur Nom et entrez un nouveau nom en utilisant uniquement des alphabets et des chiffres cette fois. Essayez de vous reconnecter au point d'accès.
5. Exécuter l'utilitaire de résolution des problèmes de réseau
Si vous ne parvenez pas à identifier le problème, Windows 10 peut peut-être utiliser l'utilitaire de résolution des problèmes réseau intégré. Appuyez sur Windows + I pour ouvrir Paramètres et cliquez sur Réseau et Internet.

Cliquez sur État dans le volet de gauche, faites défiler un peu vers le bas pour trouver l'utilitaire de résolution des problèmes de réseau. Cliquez dessus et suivez les instructions à l'écran.

Si une erreur est détectée, Windows 10 recommandera une solution. Vérifiez si le point d'accès iPhone ne fonctionne toujours pas sous Windows 10.
6. Réinitialiser les paramètres IP sous Windows
Ouvrez l'invite Exécuter en appuyant sur le raccourci Windows + R et tapez cmd avant d'appuyer sur Entrée.

L'invite de commande s'ouvrira. Nous allons réinitialiser les paramètres IP. Tapez les commandes suivantes dans l'ordre dans lequel elles sont écrites et appuyez sur Entrée après chaque commande.
netsh winsock réinitialiser
netsh int ip réinitialisation
ipconfig /release
ipconfig /renouveler
ipconfig /flushdns

Cette série de commandes réinitialisera les paramètres IP de votre ordinateur portable. Vous pouvez essayer de désactiver et d'activer la connectivité Wi-Fi pour celui-ci, puis tenter de reconnecter le système Windows 10 au point d'accès de l'iPhone.
Aussi sur Guiding Tech
7. Mettre à jour le pilote réseau
Peut-être que vos pilotes sont obsolètes, d'autant plus que vous n'avez pas mis à niveau votre Windows 10 vers la dernière version. Cela peut entraîner des problèmes de compatibilité. Appuyez sur la touche Windows du clavier, tapez Gestionnaire de périphériques et ouvrez-le.

Cliquez sur Cartes réseau, faites un clic droit sur votre carte réseau respective et sélectionnez Mettre à jour le pilote.

Redémarrez votre système avant d'essayer de connecter votre ordinateur portable Windows 10 avec le point d'accès iPhone.
8. Désactiver l'antivirus ou l'analyseur de logiciels malveillants
Fondamentalement, désactivez tout logiciel antivirus, Windows Defender ou tout autre scanner de logiciels malveillants que vous exécutez peut-être sur votre système. Il est possible que l'un d'eux empêche votre système de se connecter au hotspot de l'iPhone.

Cliquez sur la barre de notification, cliquez avec le bouton droit sur chaque logiciel individuel et sélectionnez quitter ou mettre en pause en fonction des options disponibles.
9. Se connecter au point d'accès via USB
Vous pouvez utiliser n'importe quel câble USB compatible pour connecter votre iPhone au système Windows 10. Pour ce faire, installez la dernière version d'iTunes sur le PC si vous ne l'avez pas déjà fait. Connectez votre iPhone et lancez iTunes s'il ne démarre pas automatiquement. Si Windows ou iTunes ne parvient pas à détecter votre appareil, essayez un autre câble et un autre port USB sur votre ordinateur.
Lorsqu'on vous demande de faire confiance à cet ordinateur, appuyez sur Oui et entrez votre mot de passe dans l'écran suivant. Idéalement, vous devriez maintenant voir une icône d'appareil dans le coin supérieur gauche de votre écran dans iTunes. Si le point d'accès est actif sur votre iPhone, votre ordinateur portable Windows 10 se connectera automatiquement.

Vous devriez voir une barre bleue sur votre iPhone indiquant qu'un appareil est connecté au hotspot.
Télécharger iTunes
10. Résoudre les problèmes de connexion Internet
Peu de gens connaissent l'option dédiée appelée Dépannage dans Windows. Utilisez la recherche Windows pour rechercher et ouvrir Dépannage. Lorsqu'il s'ouvre, cliquez sur Connexions Internet et sélectionnez Exécuter l'utilitaire de résolution des problèmes. Voyez si Windows peut trouver quelque chose.

Windows proposera une solution basée sur ses diagnostics.
11. Réinitialisation du réseau
La réinitialisation des paramètres réseau sur votre PC Windows 10 ainsi que sur votre iPhone peut résoudre de nombreux problèmes liés à la connectivité, mais je le recommanderais en dernier recours. Cela vous donne une table rase pour recommencer. Étant donné que tous les paramètres sont supprimés, vous devrez configurer les paramètres liés au réseau à partir de zéro.
Pour réinitialiser le réseau sous Windows 10, appuyez sur le raccourci Windows + I pour ouvrir les paramètres. Cliquez sur Réseau et Internet.

Cliquez sur État dans le volet de gauche et faites défiler vers le bas de la page pour trouver l'option de réinitialisation du réseau. Cliquez dessus pour réinitialiser. Vous pouvez également rechercher « Réinitialisation du réseau » dans la zone de recherche Rechercher un paramètre.

Pour réinitialiser les paramètres réseau sur iPhone, appuyez sur Paramètres, accédez à Général, puis faites défiler jusqu'à Réinitialiser en bas de l'écran.
Appuyez sur Réinitialiser les paramètres réseau.
Avertissement: Ne réinitialisez rien d'autre ici. Vous risquez de perdre des données à moins que vous ne sachiez quelles sont les autres options.
Essayez à nouveau de vous connecter au point d'accès iPhone et voyez si cela fonctionne.
12. Désinstaller le logiciel Intel Proset
UNE le message de l'utilisateur sur le forum suggère que la désinstallation du logiciel Intel Proset a corrigé l'erreur Windows ne se connectant pas au point d'accès de l'iPhone sur son ordinateur. Appuyez sur la touche Windows + I pour ouvrir les paramètres, accédez à Applications > Applications et fonctionnalités et recherchez Intel Proset.

Sélectionnez l'application et appuyez sur Désinstaller si vous la trouvez. Dans mon cas, l'application n'est pas préinstallée.
Atteindre le point
L'erreur de connexion au point d'accès de l'iPhone peut être un cauchemar, surtout lorsque vous avez un besoin urgent d'une connexion Internet. Espérons que l'une des solutions ci-dessus a fonctionné pour résoudre le même problème. Il m'a fallu plusieurs tentatives pour trouver la bonne méthode qui fonctionnait pour ma configuration. Si vous avez découvert une solution différente, faites-le nous savoir dans les commentaires ci-dessous.
Ensuite: Vous souhaitez utiliser votre iPhone comme clavier ou souris sans fil? Voici 5 applications iOS incroyables pour le faire.