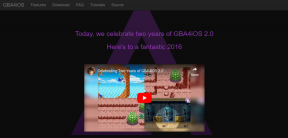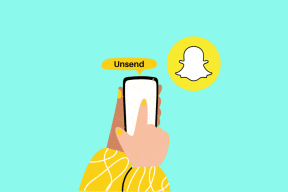Correction des changements de résolution d'écran par lui-même
Divers / / November 28, 2021
Correction des changements de résolution d'écran par lui-même: Si vous rencontrez ce problème où la résolution d'écran change automatiquement d'elle-même ou à chaque fois vous vous connectez à votre PC alors vous êtes au bon endroit car aujourd'hui nous allons discuter de la façon de réparer le problème. Les utilisateurs sont confrontés au problème lorsqu'ils essaient de changer la résolution en une résolution plus élevée, disons 1920 × 1200 ou 1600 X 900 (la plus haute disponible sur leur système), puis chaque fois qu'ils se déconnectent et se connectent ou redémarrent leur PC, la résolution est à nouveau modifiée à la plus basse résolution.
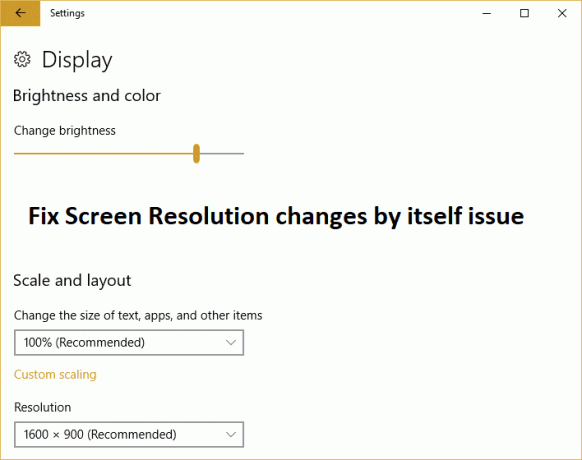
Il n'y a pas de cause unique au problème, car il peut survenir pour un certain nombre de raisons telles qu'obsolètes, corrompues ou plongeurs d'affichage incompatibles, logiciel tiers, l'option BaseVideo est cochée dans msconfig, ou démarrage rapide provoquant le problème. Quoi qu'il en soit, sans perdre de temps, voyons comment corriger les changements de résolution d'écran par eux-mêmes à l'aide du guide de dépannage ci-dessous.
Contenu
- Correction des changements de résolution d'écran par lui-même
- Méthode 1: Assurez-vous que Windows est à jour
- Méthode 2: mettre à jour les pilotes d'affichage
- Méthode 3: effectuer un démarrage propre
- Méthode 4: Désinstaller les pilotes vidéo
- Méthode 5: Décochez la vidéo de base dans msconfig
- Méthode 6: Désactiver le démarrage rapide
- Méthode 7: exécuter l'utilitaire de résolution des problèmes d'affichage Windows
- Méthode 8: effectuer une restauration du système
Correction des changements de résolution d'écran par lui-même
Assurez-vous de créer un point de restauration juste au cas où quelque chose ne va pas.
Méthode 1: Assurez-vous que Windows est à jour
1.Appuyez sur la touche Windows + I puis sélectionnez Mise à jour et sécurité.

2.Ensuite, cliquez à nouveau sur Vérifier les mises à jour et assurez-vous d'installer toutes les mises à jour en attente.

3.Une fois les mises à jour installées, redémarrez votre PC et voyez si vous pouvez Correction des changements de résolution d'écran par lui-même.
Méthode 2: mettre à jour les pilotes d'affichage
1. Appuyez sur la touche Windows + R puis tapez "devmgmt.msc” (sans les guillemets) et appuyez sur Entrée pour ouvrir le Gestionnaire de périphériques.

2.Ensuite, développez Prises d'écran et faites un clic droit sur votre carte graphique Nvidia et sélectionnez Permettre.

3.Une fois que vous avez fait cela à nouveau, faites un clic droit sur votre carte graphique et sélectionnez "Mettre à jour le logiciel du pilote.“

4.Sélectionnez "Rechercher automatiquement le logiciel pilote mis à jour" et laissez-le terminer le processus.

5.Si l'étape ci-dessus a permis de résoudre votre problème, tant mieux, sinon continuez.
6.Encore une fois, sélectionnez "Mettre à jour le logiciel du pilote" mais cette fois sur l'écran suivant sélectionnez "Parcourir mon ordinateur pour le logiciel pilote.“

7.Maintenant, sélectionnez "Laissez-moi choisir parmi une liste de pilotes disponibles sur mon ordinateur.”

8.Enfin, sélectionnez le pilote compatible dans la liste pour votre Carte graphique Nvidia et cliquez sur Suivant.
9.Laissez le processus ci-dessus se terminer et redémarrez votre PC pour enregistrer les modifications. Après avoir mis à jour le pilote de la carte graphique, vous pourrez peut-être Correction des changements de résolution d'écran par lui-même.
Méthode 3: effectuer un démarrage propre
Parfois, un logiciel tiers peut entrer en conflit avec la résolution d'écran Windows et peut causer le problème. Afin de corriger les changements de résolution d'écran par eux-mêmes, vous devez effectuer un démarrage propre dans votre PC et diagnostiquez le problème étape par étape.

Méthode 4: Désinstaller les pilotes vidéo
1.Appuyez sur la touche Windows + R puis tapez devmgmt.msc et appuyez sur Entrée pour ouvrir le Gestionnaire de périphériques.

2.Développez Cartes graphiques, puis faites un clic droit sur votre carte graphique NVIDIA et sélectionnez Désinstaller.

2. Si une confirmation vous est demandée, sélectionnez Oui.
3. Appuyez sur la touche Windows + X puis sélectionnez Panneau de commande.

4.Depuis le Panneau de configuration, cliquez sur Désinstaller un programme.

5.Ensuite, désinstallez tout ce qui concerne Nvidia.

6. Redémarrez votre système pour enregistrer les modifications et télécharger à nouveau la configuration du site Web du fabricant.
5.Une fois que vous êtes sûr d'avoir tout supprimé, essayez à nouveau d'installer les pilotes.
Méthode 5: Décochez la vidéo de base dans msconfig
1.Appuyez sur la touche Windows + R puis tapez msconfig et appuyez sur Entrée.

2. Naviguez jusqu'à Onglet de démarrage et décochez "Vidéo de base.”
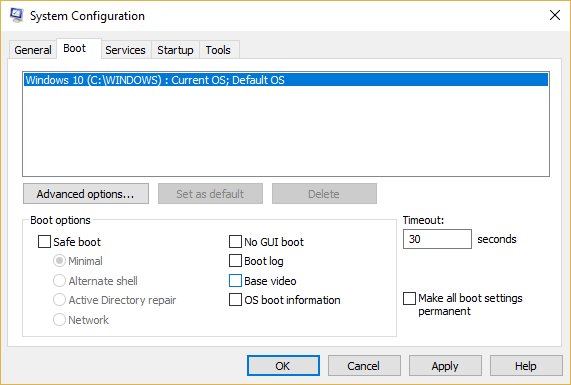
3.Cliquez sur Appliquer puis sur OK.
4. Redémarrez votre PC et voyez si vous pouvez Correction des changements de résolution d'écran par lui-même.
Méthode 6: Désactiver le démarrage rapide
1.Appuyez sur la touche Windows + R, puis tapez control et appuyez sur Entrée pour ouvrir Panneau de commande.

2.Cliquez sur Matériel et son puis cliquez sur Options d'alimentation.

3. Ensuite, dans le volet gauche de la fenêtre, sélectionnez "Choisissez ce que font les boutons d'alimentation.“

4.Maintenant, cliquez sur "Modifiez les paramètres actuellement indisponibles.“

5.Décochez "Activer le démarrage rapide” et cliquez sur Enregistrer les modifications.

Méthode 7: exécuter l'utilitaire de résolution des problèmes d'affichage Windows
1.Appuyez sur la touche Windows + S pour ouvrir la recherche Windows, puis tapez control et cliquez sur Panneau de commande.

2.Tapez dépanner dans la barre de recherche du Panneau de configuration, puis cliquez sur Dépannage à partir des résultats de la recherche.

3.Dans le menu de gauche, cliquez sur Voir tout.
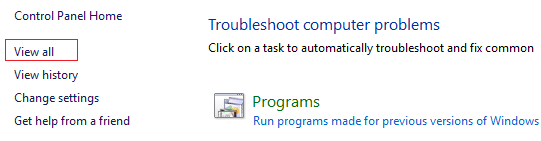
4. Sous Résoudre les problèmes informatiques, cliquez sur Lecture vidéo de la liste.
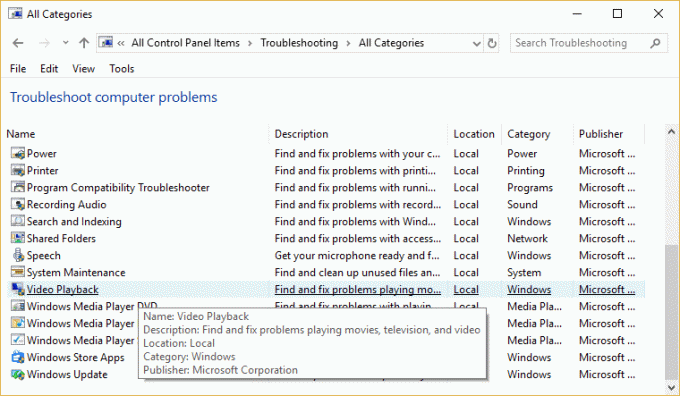
5.Suivez les instructions à l'écran pour résoudre le problème.

6. Redémarrez votre PC et voyez si vous pouvez Correction des changements de résolution d'écran par lui-même.
Méthode 8: effectuer une restauration du système
1. Appuyez sur la touche Windows + R et tapez "sysdm.cpl” puis appuyez sur Entrée.

2.Sélectionnez Protection du système onglet et choisissez Restauration du système.

3.Cliquez sur Suivant et choisissez le Point de restauration du système.

4. Suivez les instructions à l'écran pour terminer la restauration du système.
5.Après le redémarrage, vous pourrez peut-être Correction des changements de résolution d'écran par lui-même.
Recommandé pour vous:
- Réparer Windows ne peut pas trouver ou démarrer l'appareil photo
- Correction de WHEA_UNCORRECTABLE_ERROR sur Windows 10
- Comment prendre le contrôle total ou la propriété des clés de registre Windows
- Correction du service n'a pas pu être démarré Erreur Windows Defender 0x80070422
ça y est tu as réussi Correction des changements de résolution d'écran par lui-mêmeproblème mais si vous avez encore des questions concernant ce guide, n'hésitez pas à les poser dans la section des commentaires.