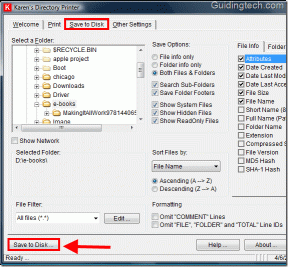6 meilleures fonctionnalités d'Apple Maps à utiliser
Divers / / November 29, 2021
L'un des meilleurs moyens de naviguer dans un lieu, en particulier celui dont vous n'êtes pas sûr, consiste à utiliser une carte. Si vous utilisez un iPhone, Apple Maps est peut-être l'application de navigation qui vous convient.

L'application dispose actuellement d'environ 23,3 millions d'utilisateurs mensuels ce qui le classe au troisième rang derrière Google Maps et Waze. Alors, quelles sont les fonctionnalités qui font d'Apple Maps l'un des outils de navigation les mieux classés ?
Aussi sur Guiding Tech
1. Activité de crowdsourcing de points d'intérêt
iOS 14.5 d'Apple La mise à jour introduit une nouvelle fonctionnalité pour l'activité de crowdsourcing des points d'intérêt. Lorsqu'elle est activée, cette fonctionnalité permet à Apple de recevoir des données sur vos emplacements préférés. Cela aide Apple à informer les autres utilisateurs de ces emplacements. L'activation de la fonctionnalité nécessite les étapes suivantes :
Étape 1: Lancez l'application Paramètres.

Étape 2: Faites défiler jusqu'à l'option Confidentialité.

Étape 3: Appuyez sur Services de localisation.

Étape 4: Appuyez sur Services système.

Étape 5 : Recherchez l'option Emplacements importants. Si le texte indique Désactivé, appuyez dessus.

Étape 6 : Vous pouvez obtenir une fenêtre contextuelle vous demandant vos détails Touch ID, Face ID ou Passcode.

Étape 7: Appuyez sur le curseur. Une fois qu'il affiche un remplissage vert, cela signifie que la fonctionnalité a été activée.

2. Partagez votre ETA lorsque vous marchez ou faites du vélo
Cette fonctionnalité iOS 14.5 vous permet de partagez votre heure d'arrivée prévue (ETA), la progression de votre voyage et une vue en direct de votre itinéraire avec vos amis et votre famille. Les versions précédentes d'iOS ne permettaient aux utilisateurs de partager leur ETA qu'en conduisant. Maintenant, vous pouvez le partager en marchant ou en faisant du vélo en suivant les étapes ci-dessous.
Étape 1: Lancez Apple Maps.

Étape 2: Recherchez votre destination et appuyez dessus.

Étape 3: Appuyez sur le bouton Directions pour obtenir les options de routage.

Étape 4: Appuyez sur l'icône pour faire du vélo ou de la marche pour obtenir une heure d'arrivée prévue.

Aussi sur Guiding Tech
Étape 5: Sélectionnez un itinéraire préféré.

Étape 6 : Une fois les directions activées, appuyez sur Partager l'ETA en bas de l'écran.

3. Signaler un accident de la circulation/un danger/un contrôle de vitesse
Les utilisateurs d'Apple Map avec iOS 14.5 sur leurs appareils peuvent désormais partager des incidents de circulation tels que des contrôles de vitesse, des dangers et des accidents de la circulation sur un itinéraire. Voilà comment cela fonctionne.
Étape 1: Lancez Apple Maps.

Étape 2: Recherchez votre destination et appuyez dessus.

Étape 3: Appuyez sur le bouton Directions pour obtenir les options de routage.

Étape 4: Appuyez sur l'icône de conduite.

Étape 5 : Sélectionnez un itinéraire préféré.

Étape 6: Balayez vers le haut depuis le bas de l'écran et un bouton pour signaler devrait être disponible.

Étape 7 : Sélectionnez l'incident signalé Accident, Danger ou Contrôle de vitesse et cela sera enregistré.

Il est important de noter que le bouton Signaler est crowdsourcé et ne sera signalé sur la carte que lorsque plusieurs utilisateurs signalent le même incident.
4. Choisissez les arrêts au stand
Comme son nom l'indique, cette fonctionnalité vous permet d'ajouter des arrêts aux stands à votre itinéraire.
Étape 1: Lancez Apple Maps.

Étape 2: Recherchez votre destination et appuyez dessus.

Étape 3: Appuyez sur le bouton Directions pour obtenir les options de routage.

Étape 4: Appuyez sur l'icône de conduite.

Étape 5 : Sélectionnez un itinéraire préféré.

Étape 6: Balayez vers le haut depuis le bas de l'écran et appuyez sur le bouton Ajouter un arrêt.

Étape 7: Sélectionnez l'un des boutons Déjeuner, Station-service, Café, Parking, Commodité et Banques. Cela devrait dépendre de l'objectif de l'arrêt au stand.

5. Enregistrez vos lieux préférés
Vous pouvez ajouter vos lieux les plus visités ou vos lieux préférés aux favoris sur Apple Maps. Cela permet d'obtenir facilement un itinéraire sur la carte au lieu de taper l'adresse à chaque fois.
Étape 1: Lancez Apple Maps.

Étape 2: Au bas de l'écran, il devrait y avoir une carte de menu avec une section pour les favoris.

Étape 3: Appuyez sur l'icône Ajouter (+).

Étape 4: Dans la barre de recherche, saisissez le nom de votre emplacement préféré et sélectionnez + pour l'ajouter.

Étape 5 : L'adresse de l'emplacement devrait s'ouvrir dans un nouveau menu. Assurez-vous que tous les détails sont corrects, puis appuyez sur Terminé.

Votre emplacement enregistré devrait maintenant apparaître sous Favoris.
6. Trouver des guides de villes
Cette fonction vous permet de rechercher des lieux d'intérêt. Voilà comment cela fonctionne.
Étape 1: Lancez Apple Maps.

Étape 2: Saisissez l'emplacement pour lequel vous avez besoin d'un guide dans la barre de recherche.

Étape 3: Les résultats devraient faire apparaître des guides pour l'emplacement.

Étape 4: Sélectionnez Voir plus pour voir tous les guides pour votre emplacement.
Aussi sur Guiding Tech

Apple Maps ne fonctionne pas
Si vous avez un utilisateur Apple, vous pouvez essayer toutes les fonctionnalités mentionnées ci-dessus pour avoir une idée de chacune d'entre elles et découvrir si votre Apple Map fonctionne Comme il se doit.