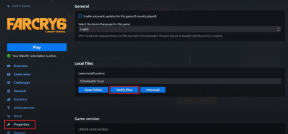Comment créer des sondages gratuits dans Microsoft Excel Online
Divers / / November 29, 2021
Au cours des deux dernières années, Office Online est devenu un Concurrent de Google Docs avec son impressionnante collection d'applications. Et la bonne chose est que si vous avez un compte Microsoft fonctionnel, vous pourrez accéder aux applications Web Office à peu près n'importe où. Bien que l'ensemble de fonctionnalités soit généralement considéré comme léger, j'aime le fait que vous puissiez effectuer n'importe quel travail léger à peu près n'importe où.

Et une autre fonctionnalité cachée des applications Office Online est la fonctionnalité Enquête de Microsoft Excel.
La fonction Enquête d'Excel vous permet de créer une structure de base d'une enquête, qui peut ensuite être partagée avec vos amis et votre famille. L'enquête dans Excel n'a pas de fonctionnalités sophistiquées comme le téléchargement de fichiers, Logique conditionnelle, ou Branchement. Au lieu de cela, il vous donne simplement quelques options de base telles que le paragraphe, le choix, les listes déroulantes et quelques autres options.
L'avantage par rapport aux autres services d'enquête standard est que vous n'avez pas besoin de configurer de feuille de calcul supplémentaire. Microsoft Excel Online se chargera de créer une feuille de calcul et de noter vos réponses.
La fonction Enquête d'Excel vous permet de créer une structure de base d'une enquête
Tout ce que vous avez à faire est de créer une structure pour votre sondage, de choisir le type de réponse approprié à vos questions et de partager.
Vous pouvez utiliser cet Excel Online pour répondre à n'importe quel sondage, à l'exception des sondages professionnels. Donc, que ce soit pour votre pique-nique au bureau ou pour une simple réunion, c'est l'outil idéal pour tous ces sondages simples.
Maintenant que nous avons déterminé où vous pouvez utiliser la fonction Sondage d'Excel Online, voyons comment créer des sondages dans Excel Online.
Comment créer des sondages dans Microsoft Excel Online
Étape 1: Ouvrez une feuille Excel et donnez-lui un nom approprié. Ensuite, cliquez sur Insérer > Enquête et cliquez sur Nouvelle enquête.

Ici, vous serez redirigé vers une fenêtre de sondage. Il est recommandé de nommer votre sondage au préalable. Pour ce faire, cliquez sur « Saisissez un titre » et ajoutez un nom d'enquête et une description.
Étape 2: Ensuite, cliquez sur la petite icône en forme de rouage et entrez votre première question dans la zone de texte à côté de Questions. Ajoutez un sous-titre de question si nécessaire.

Pour l'instant, Excel Online vous propose environ six types de réponses différents. Le texte correspond aux réponses textuelles habituelles, tandis que le texte de paragraphe correspond aux réponses de texte long. Le reste est assez explicite.
Si le type de réponse est Temps et Choix, vous devrez également ajouter des valeurs sous Choix.

Étape 3: Vient ensuite le moment d'ajouter la valeur de la réponse par défaut. C'est important si vous voulez afficher du texte pour vos répondants.

Cliquez sur Enregistrer et afficher lorsque vous avez terminé votre sondage. Cela ouvrira un aperçu Web de votre formulaire de sondage. Vous pouvez même répondre à cette enquête pour voir si les conditions fonctionnent bien.

Étape 4: Une fois que vous êtes satisfait du résultat, il vous suffit de partager le lien. Excel Online vous offre une option de partage d'enquête à partir de laquelle vous pouvez copier le lien.

Cependant, si vous fermez accidentellement la fenêtre Partager, vous pouvez toujours récupérer le lien via l'option Sondage. Cliquez sur l'option Partager l'enquête.

Conseil de pro : Vous ne pouvez créer qu'un seul sondage par fichier Excel.
Modification d'enquêtes
Microsoft Excel Online propose de nombreuses options d'édition. D'une part, vous pouvez facilement réorganiser les questions par simple glisser-déposer. La bonne nouvelle est que même lorsque vous réorganisez toutes les questions même après le début de l'enquête, les colonnes de la feuille de calcul résultante ne changent pas.
Cela signifie que vous obtenez une feuille de calcul très organisée à revoir et à analyser plus tard. De plus, le tableau est automatiquement formaté avec des styles et des styles supplémentaires tels que des filtres et des en-têtes de ligne, réduisant ainsi une partie de votre travail.

Deuxièmement, vous pouvez également ajouter des questions au formulaire d'enquête à tout moment. Excel Online ajoute simplement une ou plusieurs nouvelles colonnes à la feuille de calcul, sans aucun problème. Les réponses des anciens formulaires auront une valeur vide, dont vous devez faire attention au moment de l'analyse.
Pour ajouter de nouvelles questions, cliquez sur Insérer > Enquête et cliquez sur l'option Modifier l'enquête.

En outre, vous pouvez supprimer une question de l'enquête à tout moment. Sélectionnez simplement la question et appuyez sur le bouton Supprimer. Cependant, n'oubliez pas de supprimer les colonnes de la feuille de calcul manuellement pour cette question particulière ultérieurement.

Maintenant, pour analyser les données que vous avez recueillies, tout ce que vous avez à faire est de créer un graphique à colonnes, un tableau croisé dynamique ou un graphique à secteurs (comme cela vous convient). Excel Online dispose d'une pléthore de ces outils pour vous aider.
Qui peut répondre à ces sondages
En gros, toute personne disposant du lien pourra répondre au formulaire. Les utilisateurs n'ont pas besoin d'avoir un identifiant de messagerie Outlook pour répondre à ces sondages, et c'est la beauté de celui-ci.
Le saviez-vous: Vous pouvez utiliser des compléments avec les applications Office Online comme vous le pouvez avec les versions hors ligne de Word ou Excel.
Microsoft Forms vs. Enquêtes en ligne Excel
Comme nous l'avons mentionné ci-dessus, l'enquête d'Excel doit être strictement utilisée pour les enquêtes non professionnelles, car elle n'a pas beaucoup de fonctionnalités puissantes. Il vous permet d'ajouter des questions dans divers formats, permet à vos répondants de répondre. Et c'est à peu près tout.

Dans le cas de Microsoft Forms, vous pouvez brancher vos questions, ajouter un thème ou même mettre des conditions aux réponses, parmi beaucoup d'autres choses. De plus, il existe différents modèles pour les quiz, les formulaires ou les invitations à des fêtes. Enfin, les options de partage sont très diverses.
Rendre Excel génial à nouveau
Avec cette option supplémentaire, Microsoft Excel Online ajoute une autre plume à son chapeau. La fonctionnalité est à la fois facile et simple à utiliser. Si seulement vous pouviez ajouter des images et des vidéos. On ne peut que souhaiter.
Ensuite : Vous cherchez à créer un formulaire à remplir sur Microsoft Word? Lisez l'article ci-dessous pour savoir comment