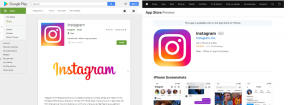Comment télécharger sur Dropbox sans synchroniser sur Windows
Divers / / November 29, 2021
Les disques durs externes finissent par planter, et c'est la réalité. Par conséquent, passer à sauvegarde basée sur le cloud comme Dropbox est plus vital que jamais. Tout ce que vous avez à faire est de vous inscrire au service, puis de déplacer les fichiers de sauvegarde vers un dossier spécifique sur votre ordinateur Windows, et ils seront synchronisés avec Dropbox. Simple, non ?

Eh bien, cette méthode a plusieurs inconvénients. D'une part, il s'agit d'un système à thread unique, ce qui signifie qu'un seul fichier sera synchronisé à la fois avec Dropbox. De plus, la vitesse n'est pas si phénoménale, et pour les fichiers volumineux, cela peut prendre des années.
Deuxièmement, vous devez conserver tous vos fichiers et dossiers importants dans un seul dossier sous un lecteur. De cette façon, toute votre organisation de fichiers est mise en œuvre.
Par conséquent, il devrait y avoir un système plus réalisable qui vous permet de télécharger des fichiers sur Dropbox en toute transparence sans compromis sur la vitesse
ou votre temps. Et c'est là que la méthode directe de téléchargement de fichiers vers Dropbox (pas de synchronisation) entre en jeu.Vous aurez besoin de deux outils pour cette méthode. L'un des outils est RaiDrive et l'autre est TeraCopy.
Télécharger RaiDrive
Télécharger TeraCopy
Alors que RaiDrive vous permet de créer un lecteur virtuel sur votre PC exécutant Windows 10 (sans occuper d'espace réel dessus), l'autre vous aide à copier des fichiers vers Dropbox de manière transparente.
Avantages de cette méthode
- Tout d'abord, vous pouvez goûter aux avantages des téléchargements de fichiers multiples. Contrairement à la méthode de synchronisation traditionnelle, vous pouvez ici télécharger plusieurs fichiers et dossiers sur Dropbox. Et bien, vous obtenez une vitesse décente par rapport à la synchronisation Dropbox.
- Deuxièmement, vous pouvez copier des fichiers à partir de plusieurs emplacements/lecteurs de votre PC. Et la meilleure partie est que vous devez cliquer avec le bouton droit sur un fichier pour le copier dans Dropbox.
- De plus, il y a l'avantage de vérifier la somme de contrôle des fichiers à la fin de chaque téléchargement. De cette façon, vous saurez si le téléchargement que vous avez commencé a réussi.
- Plus important encore, avec cette méthode, vous n'avez pas besoin de créer de lecteurs supplémentaires sur votre PC Windows. Et par rapport aux synchronisations sélectives, c'est une bien meilleure option.
Maintenant que nous avons établi les avantages, voyons comment télécharger des fichiers sur Dropbox sans synchroniser.
1. Comment créer un lecteur réseau
Comme mentionné ci-dessus, nous prendrons l'aide de RaiDrive. Il crée un lecteur réseau du stockage de Dropbox sur votre PC Windows 10. De cette façon, vous pouvez explorer tous vos fichiers à partir du commodité de l'explorateur Windows.
Étape 1: Une fois RaiDrive installé, cliquez sur l'icône Ajouter en haut et sélectionnez Dropbox dans la liste.

Étape 2: Ici, vous pouvez également sélectionner le nom du lecteur réseau en cliquant sur le menu déroulant pour Drive.

Étape 3: Une fois cela fait, vous devrez donner accès à votre compte Dropbox.
Votre compte sera lié une fois que l'application aura vérifié vos informations d'identification.

Au départ, vous ne verrez aucune progression car l'outil indexera d'abord, puis extraira le contenu de votre dossier Dropbox sur ce lecteur.
Comment télécharger rapidement des fichiers sur Dropbox
Pour la prochaine étape, nous utiliserons un outil tiers nommé TeraCopy. C'est un outil gratuit conçu pour copier du contenu à la vitesse maximale possible de manière transparente.
Contrairement au copier-coller habituel, vous disposez d'une tonne d'options faciles à utiliser.
Télécharger TeraCopy
Étape 1: Une fois l'outil installé, copiez le fichier de votre choix et appuyez sur la combinaison de touches Ctrl+V. Windows vous proposera désormais deux options: Copier avec TeraCopy ou Copier avec l'explorateur.

Sélectionnez le premier, le processus de téléchargement commencera instantanément. Vous pourrez voir la progression de tous les fichiers que vous avez sélectionnés, comme indiqué dans la capture d'écran ci-dessous.

Alors, quelle différence cela apporte-t-il à la table? Pour commencer, vous pouvez avoir plusieurs sessions de téléchargement.
Tout ce que vous avez à faire est d'appuyer sur la petite icône Plus dans le coin inférieur gauche et vous verrez une mini fenêtre de copie. Maintenant, faites simplement glisser et déposez vos fichiers dans cette fenêtre et vous devriez être trié.
Ouais, c'est aussi simple que ça.

Étape 2: En dehors de cela, vous pouvez définir quelques vérifications pour vous informer lorsqu'une collision de fichiers se produit. Les messages d'erreur s'afficheront directement dans la fenêtre. Cliquez simplement sur la case à cocher Sans surveillance sur le côté droit de l'écran pour voir toutes les options de copie.
Une fois les fichiers téléchargés, vous pourrez voir la même chose sur votre compte Dropbox. Tout comme vous le voyez sur le lecteur virtuel de votre PC Windows. Vous pourrez me remercier plus tard.

Étape 3: Pour calculer la taille d'un fichier ou d'un dossier, sélectionnez le dossier et appuyez sur le bouton à trois points. Ensuite, cliquez sur Calculer la taille pour vérifier la taille.

Pour que cela se produise, notez que le tri par défaut doit être défini sur Taille.
Limites de cette méthode
Cette méthode n'est pas sans limites. D'une part, en cas d'échec de la connexion réseau, toute la charge échouera. Dans ce cas, vous devrez refaire tout le processus.
La solution de contournement consiste à recommencer le processus. Ensuite, cochez la case Sans surveillance et sélectionnez l'option « Remplacer tous les fichiers si la taille est différente ».

Et il s'occupera de toutes les collisions et incompatibilités de fichiers.
Téléchargez des fichiers, moins les tracas
La combinaison de TeraCopy et RaiDrive vous offre un processus de copie sans tracas. Et la meilleure partie est que le processus se déroule tranquillement en arrière-plan. Et la meilleure partie est que vous pouvez voir l'espace restant directement depuis votre PC. Si vous avez trouvé une autre méthode pour transporter plusieurs Go/To de données vers le stockage en nuage à l'aide de plusieurs threads à partir d'un PC Windows, partagez les détails dans les commentaires ci-dessous.
Ensuite: Vous cherchez à télécharger tous les albums de vos photos Google sur votre PC? Lisez le post ci-dessous pour découvrir comment le faire.