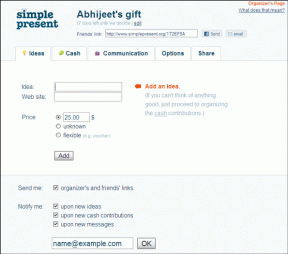Un guide détaillé pour réparer Windows 10 ne recevant pas de fichiers via Bluetooth
Divers / / November 29, 2021
Windows 10 contient de nombreux outils intégrés pour permettre à ses utilisateurs recevoir des fichiers d'autres appareils sans fil. Bluetooth est un excellent exemple. Ce n'est pas le protocole de transfert de fichiers le plus rapide sur un ordinateur Windows, mais il fait le travail. Et vous permet également de connecter des haut-parleurs et des écouteurs Bluetooth. Cependant, il arrive parfois que Bluetooth ne fonctionne pas sous Windows 10.

Certaines fenêtres les utilisateurs ont signalé cas où ils n'ont pas pu recevoir de fichiers d'autres appareils compatibles Bluetooth. Si jamais vous rencontrez un tel problème, reportez-vous aux solutions mises en évidence ci-dessous.
1. Réactiver Bluetooth
Désactivez le Bluetooth de votre ordinateur et réactivez-le. Cela peut aider à résoudre tout problème/conflit de connexion qui empêche votre ordinateur Windows 10 de recevoir des fichiers. Vous pouvez désactiver Bluetooth à partir du Centre d'action de Windows ou accéder à Paramètres > Périphériques et désactiver le Bluetooth et le réactiver.

2. Reconnectez les deux appareils
Pour recevoir des fichiers via Bluetooth sur votre ordinateur Windows 10, assurez-vous que l'appareil qui envoie le fichier est couplé/connecté à votre PC. Si vous ne parvenez toujours pas à recevoir des fichiers, vous pouvez supprimer l'appareil de votre PC et le reconnecter. Accédez à Paramètres > Appareils et appuyez sur l'appareil à partir duquel vous souhaitez recevoir des fichiers. Ensuite, appuyez sur le bouton Supprimer.

Vous recevrez une invite vous demandant de confirmer que vous souhaitez que l'appareil soit supprimé de votre ordinateur. Appuyez sur Oui pour continuer.
Cela supprimera l'appareil de la liste des appareils Bluetooth connectés de votre PC. Maintenant, associez à nouveau l'appareil à votre PC et vérifiez si le problème a été résolu.
Suivez les étapes mises en évidence ci-dessous pour coupler un appareil à votre ordinateur Windows 10 via Bluetooth.
Étape 1: Lancez le menu Paramètres de Windows et appuyez sur Appareils.

Étape 2: Activez Bluetooth.

Cela activera le Bluetooth de votre PC et le rendra détectable par d'autres appareils. Sur l'appareil (smartphone ou autre PC), recherchez les appareils Bluetooth disponibles et sélectionnez le nom de votre PC. Cela affichera une invite dans le coin inférieur droit de votre ordinateur, vous informant qu'un nouvel appareil souhaite se coupler avec votre PC.
Étape 3: appuyez sur l'invite pour continuer.

Étape 4: Authentifiez le processus d'appairage en confirmant que le code PIN affiché sur l'écran de votre PC correspond à l'appareil connecté.

Étape 5 : Appuyez sur Fermer pour terminer le processus de jumelage.

Si Windows ne reçoit toujours pas de fichiers après avoir effectué les opérations ci-dessus, vérifiez si vous envoyez correctement les fichiers à votre ordinateur.
3. Utiliser le transfert de fichiers Bluetooth
Vous ne pouvez pas envoyer de fichiers à un ordinateur Windows 10 via Bluetooth sans que le PC n'ait d'abord initié une connexion de transfert de fichiers. De plus, l'appareil à partir duquel vous envoyez le fichier doit être préalablement couplé à votre PC (voir la méthode n°2 ci-dessus).
Montrons comment recevoir correctement un fichier sur un ordinateur Windows 10 via Bluetooth.
Étape 1: Appuyez sur l'icône de flèche vers le haut dans le coin inférieur droit de la barre des tâches.

Étape 2: Faites un clic droit sur l'icône Bluetooth. Si vous ne trouvez pas l'icône Bluetooth dans le menu "Afficher les icônes cachées", vérifiez que le Bluetooth de votre PC est activé.

Étape 3: Ensuite, sélectionnez "Recevoir un fichier".

Cela ouvrira la fenêtre de transfert de fichiers Bluetooth.

Votre ordinateur commencera à recevoir des fichiers dans cette même fenêtre dès qu'un appareil Bluetooth couplé commencera à envoyer/transmettre des données.
4. Exécuter l'utilitaire de résolution des problèmes Bluetooth
Si votre ordinateur Windows 10 ne reçoit toujours pas de fichiers, l'utilitaire de résolution des problèmes Bluetooth de Windows peut vous aider à identifier le problème et à le résoudre.
Étape 1: Lancez le menu Paramètres de Windows et tapez Bluetooth dans le champ de recherche.
Étape 2: Sélectionnez « Rechercher et résoudre les problèmes liés aux appareils Bluetooth » dans les suggestions de résultats de recherche.

Cela ouvrira la fenêtre de dépannage Bluetooth.
Étape 3: Appuyez sur Suivant pour continuer.

L'utilitaire de résolution des problèmes analysera votre ordinateur à la recherche de tout problème lié à Bluetooth.
Étape 4: Si un problème est détecté, l'utilitaire de résolution des problèmes le résout automatiquement. Appuyez sur Fermer pour quitter l'utilitaire de résolution des problèmes Bluetooth.

Maintenant, essayez d'envoyer un fichier via Bluetooth et vérifiez si votre PC Windows le reçoit.
5. Redémarrer le service d'assistance Bluetooth
Si votre ordinateur cesse soudainement de recevoir des fichiers d'autres appareils compatibles Bluetooth, essayez de redémarrer le service de support Windows Bluetooth. Cela pourrait aider à arranger les choses.
Étape 1: Lancez la boîte d'exécution de Windows à l'aide du raccourci clavier « touche Windows + R ».
Étape 2: Taper services.msc dans la boîte de dialogue Ouvrir et appuyez sur OK.

Étape 3: Cliquez avec le bouton droit sur « Service d'assistance Bluetooth » et sélectionnez Redémarrer.

6. Réinstaller l'adaptateur Bluetooth
Cela implique de désinstaller l'adaptateur Bluetooth de votre appareil à partir du gestionnaire de périphériques Windows. Vous n'avez pas à vous soucier de trouver ou de télécharger un nouvel adaptateur Bluetooth; votre ordinateur se chargera de la réinstallation. Suivez les étapes ci-dessous pour le faire.
Étape 1: Ouvrez le menu d'accès rapide de Windows (touche Windows + X) et sélectionnez Gestionnaire de périphériques.

Étape 2: Développez le menu du pilote Bluetooth et cliquez avec le bouton droit sur « Adaptateur Bluetooth générique ».

Noter: Si vous ne trouvez pas l'adaptateur Bluetooth dans le gestionnaire de périphériques de votre PC, consultez ce guide pour apprendre quoi faire.
Étape 3: Sélectionnez Désinstaller l'appareil dans le menu contextuel.

Étape 4: Appuyez sur le bouton Désinstaller dans l'invite de confirmation pour continuer.

Le pilote Bluetooth sera supprimé de votre ordinateur. Passez à l'étape suivante pour réinstaller le pilote.
Étape 5 : Appuyez sur Action dans la barre de menus du Gestionnaire de périphériques.

Étape 6 : Sélectionnez "Rechercher les modifications matérielles".

Cela rechargera le gestionnaire de périphériques et réinstallera le pilote Bluetooth qui vient d'être supprimé. Vous pouvez également mettre à jour le pilote si Windows 10 ne reçoit toujours pas de fichiers via Bluetooth après la réinstallation.
Étape 7 : Cliquez avec le bouton droit sur le pilote Bluetooth et sélectionnez Mettre à jour le pilote.

Étape 8 : Sélectionnez « Rechercher automatiquement le logiciel pilote mis à jour. »

Votre PC effectuera une recherche en ligne et vous informera si une version mise à jour du pilote est disponible pour votre ordinateur.
Quel est le statut
Vous pouvez également résoudre ce problème en mise à jour de votre ordinateur à la dernière version de Windows 10. Avec les méthodes de dépannage répertoriées ci-dessus, votre PC Windows devrait pouvoir à nouveau recevoir des fichiers via Bluetooth sans problème. Faites-nous savoir quelle(s) méthode(s) a fonctionné pour vous ou si vous avez des questions.
Ensuite: Le partage à proximité de Windows 10 est conçu pour fonctionner via Bluetooth. Lisez l'article lié ci-dessous pour savoir comment résoudre les problèmes lorsque la fonctionnalité ne fonctionne pas sur votre PC Windows 10.