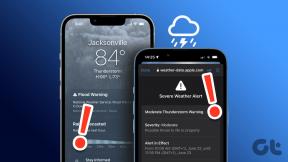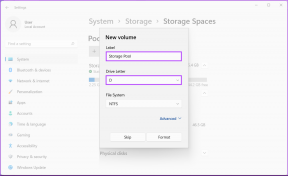Les 3 meilleures façons d'accéder aux notes de l'iPhone sous Windows
Divers / / November 29, 2021
À l'exception d'une poignée d'éléments essentiels tels que Lecteur iCloud et photos, les utilisateurs de Windows ne peuvent pas utiliser la plupart des applications et services de l'écosystème d'Apple. Certains d'entre eux sont assez basiques, et il est surprenant qu'Apple résiste toujours à fournir un support direct. Cela inclut le Application de notes sur l'iPhone, qui ne fonctionne pas avec Windows.

Mais ne perdez pas espoir. Si vous souhaitez accéder aux notes sur votre iPhone à partir de votre PC Windows, vous pouvez vous fier à certaines solutions de contournement.
Ces méthodes impliquent d'accéder à Notes sous forme d'application Web, d'utiliser un paramètre de navigateur pour que Notes fonctionne comme une application de bureau et de synchroniser les notes de votre iPhone avec Gmail. Alors sans plus tarder, examinons-les.
1. Application Web Notes
Apple propose plusieurs applications et services clés en ligne, notamment Notes. Dirigez-vous vers iCloud.com et connectez-vous avec vos identifiants Apple ID; vous devrez peut-être insérer un code d'authentification à partir de votre iPhone pour continuer. Lorsque vous y êtes invité, sélectionnez « Confiance » uniquement si votre ordinateur vous appartient.
Sur le Launchpad iCloud qui s'affiche, vous verrez des raccourcis vers de nombreuses applications Apple. Cliquez sur Notes et vous devriez avoir un accès instantané aux notes sur votre iPhone.

Non seulement vous pouvez lire vos notes, mais vous pouvez également les modifier, créer de nouvelles notes, ajouter ou renommer des dossiers, aussi facilement que vous le faites sur l'iPhone. Vous pouvez également partager des notes avec d'autres. Toutes les modifications que vous apportez seront synchronisées avec votre iPhone via iCloud. Cependant, l'application Web Notes ne vous permet pas d'archiver ou de verrouiller des notes.

Si vous ne voyez pas vos notes, vous devez activer Synchronisation iCloud pour Notes sur votre iPhone. Ensuite, allez dans Paramètres > Identifiant Apple > iCloud, et activez le commutateur à côté de Notes.
Cela dit, vous ne pouvez pas afficher ou modifier les notes présentes dans le Sur le dossier Mon iPhone de l'application Notes sur votre iPhone. Si vous souhaitez toujours y accéder, vous devez déplacer les notes vers un dossier dans la section iCloud de l'application Notes.
Important: Si vous utilisez un ordinateur public ou partagé, assurez-vous de vous déconnecter d'iCloud après avoir fini d'accéder aux notes de votre iPhone. Lorsque vous êtes invité à confirmer, cliquez sur l'option Déconnexion (pas sur l'option Confiance et déconnexion).
Aussi sur Guiding Tech
2. Créer une application Web progressive (PWA) pour Notes
Si vous prévoyez d'accéder régulièrement aux notes de votre iPhone, vous pouvez rendre l'expérience d'ouverture et d'utilisation de l'application Web Notes beaucoup plus pratique en la forçant à fonctionner en tant que PWA (application web progressive). Pour cela, vous devez utiliser soit Google Chrome ou le nouveau Microsoft Edge Chrome navigateur Internet.
Avertissement: Ne créez pas de PWA sur des ordinateurs publics ou partagés.
Commencez par vous connecter à iCloud.com. Cochez la case à côté de « Gardez-moi connecté » lors de l'insertion de vos informations d'identification Apple ID, puis cliquez sur Faire confiance lorsque vous y êtes invité.
Sur le Launchpad iCloud, cliquez sur Notes. Une fois le chargement de l'application Web Notes terminé, ouvrez le menu du navigateur Chrome, pointez sur Plus d'outils, puis cliquez sur Créer un raccourci.

Cochez la case en regard de Ouvrir en tant que fenêtre, puis cliquez sur Créer.

Sur Edge, ouvrez le menu du navigateur, pointez sur Applications, cliquez sur « Installer ce site en tant qu'application », puis cliquez sur Installer.
Vous pouvez désormais accéder à Notes en cliquant sur l'icône Notes iCloud sur le bureau.

L'application Web s'ouvrira dans une fenêtre Chrome ou Edge dédiée sans barre d'adresse et offrira une expérience très similaire à celle d'une application. Vous pouvez afficher, ajouter, modifier ou partager des notes sans problème.

Étant donné que vous avez choisi de rester connecté à iCloud.com (et que vous avez également fait confiance à votre ordinateur), vous pouvez facilement ouvrir Notes à l'aide du raccourci sur le bureau et accéder aux notes de votre iPhone quand vous le souhaitez.
Aussi sur Guiding Tech
3. Synchroniser les notes avec Gmail
Saviez-vous que l'application Notes sur votre iPhone peut également se synchroniser avec Gmail? Si tu as un Compte Google ajouté à votre iPhone, il est assez facile d'y parvenir. Le hic: seules les nouvelles notes que vous créez dans le dossier Gmail de l'application Notes de votre iPhone seront synchronisées et non vos anciennes notes.
Accédez à l'application Paramètres sur votre iPhone, appuyez sur Mots de passe et comptes, puis sur Gmail.


Noter: Si vous ne voyez pas Gmail dans la liste, appuyez sur l'option Ajouter des comptes dans l'écran Mots de passe et comptes et ajoutez un compte Google à votre iPhone.
Activez le commutateur à côté de Notes.

Ensuite, vous verrez un dossier Notes séparé sous l'en-tête Gmail dans l'application Notes.

Toute note que vous y créez est accessible via l'application Web Gmail sur votre PC. Pour ce faire, cliquez sur Notes sur le côté gauche de la Application Web Gmail.

Cependant, Gmail ne vous permet pas de modifier ces notes via son application Web. Vous ne pouvez le faire que sur votre iPhone. Consultez notre guide détaillé pour savoir comment afficher les notes de l'iPhone dans Gmail.
Encore une fois, vous ne pouvez pas accéder aux notes présentes dans la section iCloud de l'application Notes. Mais si vous êtes un gros utilisateur de Gmail, vous pouvez utiliser cette méthode pour créer facilement des notes auxquelles vous souhaitez spécifiquement accéder depuis votre PC sans avoir à vous connecter à iCloud.com.
Aussi sur Guiding Tech
Commencer à noter
Les trois méthodes énumérées ci-dessus devraient beaucoup vous aider lorsque vous traitez les notes de votre iPhone sur un PC. Considérant qu'il n'y a rien à l'horizon en termes d'application Notes dédiée pour Windows, vous feriez mieux de vous y habituer rapidement.
Ensuite: Google Keep est une excellente alternative multiplateforme à l'application Notes de l'iPhone. Voici comment y transférer facilement vos notes.